Mastering Graph Creation: A Comprehensive Guide to Making Graphs in Microsoft Word
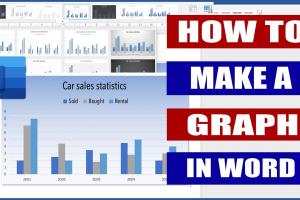
-
Quick Links:
- Introduction
- Types of Graphs in Microsoft Word
- Preparing Your Data
- Step-by-Step Guide to Creating Graphs
- Customizing Your Graphs
- Case Studies
- Expert Insights
- FAQs
Introduction
Creating graphs in Microsoft Word is an essential skill for anyone looking to present data effectively. Whether you're a student, a business professional, or someone who just wants to enrich their document with visual data, mastering this skill can elevate your work significantly. In this comprehensive guide, we will explore the process of making graphs in Word, ensuring that you can create clear, engaging, and informative visuals with ease.
Types of Graphs in Microsoft Word
Microsoft Word provides various graph types to suit your data presentation needs. Here are some common types:
- Column Graphs: Ideal for comparing quantities.
- Line Graphs: Best for showing trends over time.
- Pie Charts: Useful for displaying percentage compositions.
- Bar Graphs: Effective for comparing different groups.
- Scatter Plots: Great for showing relationships between variables.
Preparing Your Data
Before you dive into graph creation, it's crucial to prepare your data correctly. Follow these steps:
- Organize your data in a table format in Word or Excel.
- Ensure you have clear labels for each column and row.
- Double-check your data for accuracy and completeness.
Step-by-Step Guide to Creating Graphs
Step 1: Accessing the Graph Tool
To start making a graph in Microsoft Word, follow these steps:
- Open your Microsoft Word document.
- Navigate to the "Insert" tab on the ribbon.
- Select "Chart" from the options available.
Step 2: Selecting Your Graph Type
After clicking "Chart", a new window will appear with various graph options:
- Choose the type of graph you want to create.
- Click "OK" to insert the chart into your document.
Step 3: Inputting Your Data
Once your chart is inserted, an Excel spreadsheet will pop up:
- Replace the placeholder data with your prepared data.
- Close the Excel window to see your graph in Word.
Customizing Your Graphs
Customization is key to making your graphs more informative and visually appealing:
- Change Colors: Adjust the color scheme to match your document's theme.
- Add Titles: Provide a clear title that explains the graph's content.
- Label Axes: Ensure your axes are clearly labeled for better understanding.
- Include Data Labels: Show specific data points directly on the graph.
Case Studies
Let’s look at some real-world examples of how effective graphs can enhance a document:
Case Study 1: Business Report
A marketing team used pie charts in their quarterly report to showcase the distribution of budget across various channels. This visual representation made it easier for stakeholders to understand resource allocation at a glance.
Case Study 2: Academic Presentation
A student utilized line graphs to depict the changes in temperature over a year for their science project. The clear visuals helped convey the data trends effectively during their presentation.
Expert Insights
We consulted with data visualization experts who provided valuable tips on graph creation:
- Keep It Simple: Avoid cluttering your graph with too much information.
- Focus on Clarity: Make sure your graph conveys a clear message.
- Use Appropriate Graph Types: Choose a graph type that best suits your data.
FAQs
1. Can I create a graph in Word without using Excel?
Yes, you can input your data directly into the chart tool in Word without needing Excel.
2. Are there any templates available for graphs in Word?
Yes, Microsoft Word offers various templates for different types of graphs that you can access through the "Insert" tab.
3. How can I save my graph as an image?
You can right-click on the graph and select “Save as Picture” to save it as an image file.
4. Is it possible to update the data in my graph later?
Absolutely! You can double-click the graph to bring up the data sheet and make edits as needed.
5. Can I create a 3D graph in Word?
Yes, Microsoft Word allows you to create 3D graphs by selecting the 3D option in the chart type settings.
6. What should I do if my graph looks distorted?
Check the data range in the graph settings and ensure that the aspect ratio is set correctly.
7. How can I print my graph with high quality?
Ensure you have your printer settings set to high-quality print before printing your document.
8. Can I animate my graphs for presentations?
While Word does not support animation, you can copy the graph into PowerPoint for animated presentations.
9. What are some common mistakes to avoid when creating graphs?
Avoid using too many colors, not labeling axes, and presenting data in a misleading manner.
10. Is there a limit to the amount of data I can input into a graph?
While there is no strict limit, too much data can result in a cluttered graph. It's best to keep it concise.