2 Simple Methods to Format and Reinstall Windows for Optimal Performance
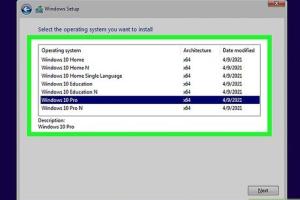
-
Quick Links:
- Introduction
- Why Format and Reinstall Windows?
- Method 1: Using Windows Installation Media
- Method 2: Factory Reset Option
- Step-by-Step Guide
- Common Issues and How to Avoid Them
- Conclusion
- FAQs
Introduction
In today's fast-paced digital world, a slow or malfunctioning computer can be a significant hindrance. Whether you're dealing with an operating system that's become bogged down by years of use, or you're simply looking to give your machine a fresh start, formatting and reinstalling Windows can revitalize your system's performance. In this comprehensive guide, we will explore two simple methods that you can use to format and reinstall Windows effectively.
Why Format and Reinstall Windows?
Formatting and reinstalling Windows can provide numerous benefits, including:
- Improved Performance: A fresh installation often results in a faster and more responsive system.
- Removal of Malware: Eliminating viruses and malware that may have compromised your system.
- System Stability: Fixing persistent crashes or system errors that may have developed over time.
- Eliminating Unwanted Files: Clearing out old files and programs that are no longer needed.
Method 1: Using Windows Installation Media
This method involves using a USB drive or DVD containing the Windows installation files. Here’s how to do it:
Step 1: Prepare Installation Media
You'll need a USB flash drive with at least 8GB of space. Follow these steps to create your installation media:
- Download the Windows Media Creation Tool from the official Microsoft website: Windows 10 Download Page.
- Run the Media Creation Tool and follow the prompts to create installation media for another PC.
- Select USB flash drive when prompted. The tool will download the necessary files and create the installation media.
Step 2: Backup Your Data
Before proceeding, ensure that all important files are backed up to an external drive or cloud storage. Formatting your hard drive will erase all data.
Step 3: Boot from Installation Media
Insert the USB drive into your computer and restart. You may need to enter BIOS/UEFI settings (usually by pressing F2, F12, Delete, or Esc during startup) to change the boot order to prioritize the USB drive.
Step 4: Start Windows Installation
When the Windows setup screen appears:
- Select your language preferences and click Next.
- Click Install Now.
- Accept the license terms and click Next.
Step 5: Choose Installation Type
When asked about the type of installation, select Custom: Install Windows only (advanced). This option allows you to format the drive.
Step 6: Format the Drive
Select the partition where Windows is currently installed (usually Drive 0) and click Format. Confirm your choice.
Step 7: Install Windows
After formatting, select the same partition to install Windows and click Next. The installation process will take some time, and your computer may restart several times.
Method 2: Factory Reset Option
If you prefer not to use installation media, Windows offers a built-in factory reset option that makes the process simpler. Here’s how:
Step 1: Access Settings
Open the Settings app by clicking on the Start menu and selecting the gear icon.
Step 2: Navigate to Recovery
In the Settings window, select Update & Security, then click on Recovery.
Step 3: Reset This PC
Under the Reset this PC section, click Get started. You will then be presented with two options:
- Keep my files: This option will remove apps and settings but keep your personal files.
- Remove everything: This option will remove all your personal files, apps, and settings.
Select Remove everything for a complete reset.
Step 4: Follow the Prompts
Follow the prompts to complete the reset process. This will take some time and your PC will restart multiple times.
Step-by-Step Guide
This step-by-step guide summarizes the procedures covered above:
| Step | Method 1: Using Installation Media | Method 2: Factory Reset |
|---|---|---|
| 1 | Create installation media using Windows Media Creation Tool. | Open Settings > Update & Security > Recovery. |
| 2 | Backup all important data. | Backup your data (recommended). |
| 3 | Boot from the USB drive. | Click on Get started under Reset this PC. |
| 4 | Start Windows installation. | Choose Remove everything. |
| 5 | Format the drive where Windows is installed. | Follow the prompts to complete the reset. |
| 6 | Install Windows. | Your PC will restart and reinstall Windows. |
Common Issues and How to Avoid Them
While formatting and reinstalling Windows can be straightforward, users may encounter some common issues:
- Data Loss: Always ensure you have a backup of important files before proceeding.
- Driver Issues: After reinstalling Windows, ensure that all drivers are updated. Visit the manufacturer's website for the latest versions.
- Activation Problems: If Windows was previously activated, be sure to have your product key handy for reactivation.
Conclusion
Formatting and reinstalling Windows can breathe new life into your computer, improving its performance and stability. By following the methods outlined in this guide, you can ensure a smooth and efficient reinstallation process. Remember to back up your important data and keep your drivers updated to avoid any potential issues.
FAQs
1. Is formatting my hard drive necessary before reinstalling Windows?
Formatting is not strictly necessary if you're using the factory reset option, but it is recommended for a clean installation.
2. Can I recover my data after formatting?
It is very difficult to recover data after formatting. Always back up important files before proceeding.
3. Will reinstalling Windows remove my files?
If you choose the "Remove everything" option, all files will be deleted. The "Keep my files" option will preserve your personal files.
4. Do I need a product key to reinstall Windows?
If your copy of Windows was activated previously, you may not need a product key. However, it’s good to have it just in case.
5. How long does it take to reinstall Windows?
The process can take anywhere from 30 minutes to a few hours, depending on your system and method used.
6. Can I use an external hard drive for installation media?
Yes, you can use an external hard drive as long as it has enough space and is formatted correctly.
7. Will I lose my installed programs?
Yes, all installed programs will be removed unless you choose to keep your files (only), but not the applications.
8. What if my computer won’t boot from USB?
Check your BIOS/UEFI settings to ensure USB booting is enabled and that the USB drive is properly created.
9. How do I know if my Windows is activated?
You can check your activation status in the Settings app under Update & Security > Activation.
10. What should I do if something goes wrong during installation?
If an error occurs, refer to Microsoft's troubleshooting guide or seek professional help if needed.
Random Reads
- How to remove a chuck from a drill
- How to transfer bookmarks
- How to transfer contacts from iphone to gmail
- Use iphone hidden album hide private photos
- How to remove a kitchen sink
- How to remove a chuck from a drill
- How to restart windows explorer
- Mastering linux find command
- Mastering loaded dice
- Mastering standard deviation excel