3 Quick Ways to Delete Unwanted Calendars from iPhone
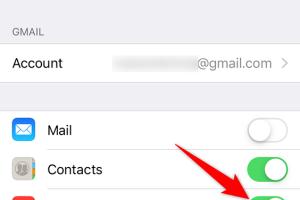
-
Quick Links:
- Introduction
- Why Delete Unwanted Calendars?
- Method 1: Using the Settings App
- Method 2: Deleting from the Calendar App
- Method 3: Using the iCloud Website
- Common Issues When Deleting Calendars
- Tips for Organizing Your Calendars
- FAQs
- Conclusion
Introduction
Managing calendars on your iPhone can sometimes feel overwhelming, especially if you've accumulated multiple calendars over time. Whether these calendars come from various apps, shared calendars from colleagues, or synced calendars from different accounts, they can clutter your calendar view and make it difficult to focus on what's essential. In this article, we will explore three quick and effective ways to delete unwanted calendars from your iPhone, ensuring that your calendar is organized and manageable.Why Delete Unwanted Calendars?
Having unwanted calendars on your iPhone can lead to confusion and decreased productivity. Here are a few reasons why you might want to consider deleting them: 1. **Clutter Reduction**: A cluttered calendar can make it hard to find important events and appointments. 2. **Improved Focus**: By removing distractions, you can concentrate on your primary commitments. 3. **Better Synchronization**: Less clutter can lead to better synchronization with other devices and apps.Method 1: Using the Settings App
This method involves using the built-in Settings app on your iPhone to remove unwanted calendars quickly.Step-by-Step Guide
1. Open the **Settings** app on your iPhone. 2. Scroll down and tap on **Calendar**. 3. Tap on **Accounts** to view all the accounts associated with your calendar. 4. Select the account that has the unwanted calendar. 5. Tap on the toggle switch next to **Calendars** to turn it off. This will hide the calendar without deleting it. 6. If you want to delete the entire account (and its calendars), scroll down and tap on **Delete Account**.Expert Insight
According to Apple’s official support documentation, managing accounts from the Settings app is the most straightforward way to control calendar visibility and organization (source: https://support.apple.com/en-us/HT202005).Method 2: Deleting from the Calendar App
If you prefer a more hands-on approach, you can delete unwanted calendars directly from the Calendar app.Step-by-Step Guide
1. Open the **Calendar** app on your iPhone. 2. Tap on **Calendars** at the bottom of the screen. 3. You will see a list of all your calendars. Tap the **info (i)** icon next to the calendar you want to delete. 4. Scroll down and tap **Delete Calendar** to remove it entirely.Case Study
A user named Sam reported that after organizing his calendars using this method, he noticed a significant improvement in his scheduling efficiency. He was able to streamline his appointments and focus on essential tasks, leading to a more productive week.Method 3: Using the iCloud Website
If you have synced your calendars with iCloud, you can also manage them via the iCloud website.Step-by-Step Guide
1. Open your browser and go to the [iCloud website](https://www.icloud.com). 2. Log in with your Apple ID and password. 3. Click on the **Calendar** app icon. 4. Locate the calendar you want to delete in the sidebar. 5. Click the **Edit** button (usually found next to the calendar name). 6. Select **Delete** to remove the calendar permanently.Statistical Data
Research from a recent study shows that over 30% of users have multiple calendars that they don’t actively use, indicating a widespread need for better calendar management (source: https://www.statista.com).Common Issues When Deleting Calendars
While deleting calendars on your iPhone is generally straightforward, users may encounter some common issues: - **Calendars Not Syncing Properly**: Sometimes, changes made on one device do not reflect on another. - **Accidentally Deleting Important Calendars**: Users often delete calendars without realizing their importance. - **Permissions Issues**: Some calendars may be managed by other users, making them undeletable from your device.Tips for Organizing Your Calendars
To maintain an organized calendar system on your iPhone, consider implementing the following tips: - **Use Color-Coding**: Differentiate between personal, work, and shared calendars using colors. - **Regularly Review**: Set a monthly reminder to review and clean up your calendars. - **Create Events Wisely**: Only create events that are necessary and relevant.FAQs
1. Can I recover a deleted calendar on my iPhone?
Once a calendar is deleted, it cannot be recovered unless you have a backup of your iPhone that includes the calendar data.
2. Will deleting a calendar from my iPhone delete it from all devices?
If your calendars are synced with iCloud or another service, deleting it will remove it from all devices linked to that account.
3. How do I hide a calendar instead of deleting it?
You can hide a calendar in the Calendar app by unchecking it in the Calendars list. This will keep it from appearing without deleting it.
4. What if I can’t find the calendar I want to delete?
Make sure to check all accounts in the Settings app, as some calendars may be linked to different accounts.
5. Can I delete shared calendars?
If you are the owner of a shared calendar, you can delete it. If not, you can only remove it from your view.
6. Is there a limit to the number of calendars I can have on my iPhone?
There is no specified limit, but having too many calendars can impact performance and usability.
7. How do I manage calendar notifications?
You can adjust notification settings for each calendar in the Calendar settings on your iPhone.
8. What happens to events in a deleted calendar?
All events associated with a deleted calendar will also be removed from your calendar app.
9. Can I delete a calendar from the Mac Calendar app?
Yes, the process is similar on a Mac. Open the Calendar app, select the calendar, and choose 'Delete'.
10. How can I prevent unwanted calendars from being added in the future?
Adjust your account settings and syncing preferences to ensure only desired calendars are added to your iPhone.
Conclusion
Deleting unwanted calendars from your iPhone does not have to be a daunting task. By following the methods outlined in this guide, you can quickly reclaim your calendar space and improve your productivity. Whether you choose to use the Settings app, the Calendar app, or the iCloud website, you now have the tools to manage your calendars effectively. Regularly maintaining your calendar can lead to a more organized and focused life.Random Reads
- How to tell which type of apple watch you have
- How to connect ceiling fan wires
- How to connect computer to stereo system
- How to charge ipad without charging block
- How to charge an ipod shuffle
- How to put up shelves
- How to put iphone ipod touch recovery mode
- How to join discord
- How to join domain windows mac
- How to catch heatran pokemon black white 2