Mastering Excel: A Comprehensive Guide to Grouping and Outlining Data for Easy Row Management
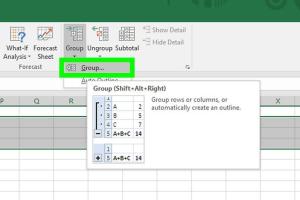
-
Quick Links:
- Introduction
- Understanding Grouping in Excel
- How to Group Data in Excel
- Outlining Data in Excel
- Collapsing Rows in Excel
- Real-World Examples
- Expert Insights
- Best Practices for Grouping and Outlining Data
- Conclusion
- FAQs
Introduction
Managing data in Excel can often feel overwhelming, especially when dealing with large datasets. One effective way to enhance organization and clarity is through grouping and outlining data. This article will provide a comprehensive guide on how to group and outline Excel data, allowing you to easily collapse rows of information to streamline your workflow.
Understanding Grouping in Excel
Grouping in Excel allows users to organize data into manageable sections. This feature is particularly useful when dealing with large datasets where certain rows can be grouped together based on categories or common attributes. Grouping not only makes data more navigable but also enhances the presentation of your spreadsheets.
Benefits of Grouping
- Improved Organization: Grouping helps in structuring data logically.
- Enhanced Clarity: Users can focus on high-level summaries without being distracted by detailed entries.
- Efficient Data Management: Quickly collapse or expand rows as needed, saving time during analysis.
How to Group Data in Excel
Grouping data in Excel can be achieved through a series of straightforward steps. Here’s a step-by-step guide:
Step 1: Select Rows to Group
Highlight the rows you want to group together. For instance, if you have sales data for different regions, you might select all rows related to a single region.
Step 2: Access the Data Tab
Navigate to the Data tab on the Ribbon at the top of the Excel window.
Step 3: Click on Group
In the Outline section, click on the Group button. A dialog box may appear asking if you want to group rows or columns. Choose Rows and click OK.
Step 4: Collapse or Expand Your Group
Once grouped, a small minus sign (-) will appear next to the rows. Click this sign to collapse the rows, or click the plus sign (+) to expand them again.
Outlining Data in Excel
Outlining data is similar to grouping but offers a higher level of control over how data is displayed. Excel allows you to create multiple levels of outlines, which can be particularly useful for hierarchical data.
Creating an Outline
To create an outline:
- Group the data as described above.
- Repeat this for any additional levels you want to create.
- Excel will automatically create an outline structure that you can manage easily.
Collapsing Rows in Excel
Collapsing rows allows you to hide detailed data temporarily, making it easier to focus on summaries or higher-level insights. This feature is especially valuable in presentations or when sharing spreadsheets with others.
How to Collapse Rows
To collapse rows, simply click the minus sign (-) next to the grouped rows. To expand them back, click the plus sign (+).
Real-World Examples
To illustrate the benefits of grouping and outlining data, consider the following scenarios:
Example 1: Sales Data Analysis
A sales manager can group sales data by region and collapse the rows to present a summary to stakeholders. This allows for quick insights without overwhelming the audience with details.
Example 2: Project Management
In project management, tasks can be grouped by project phases. Collapsing tasks that are not currently in focus helps team members to concentrate on immediate priorities.
Expert Insights
Experts recommend using grouping and outlining features in Excel not only for data management but also for improving the overall usability of your spreadsheets.
Tip from Excel Expert John Smith
“Grouping data effectively can turn a chaotic spreadsheet into a well-structured, easy-to-navigate document. Always think about your audience when organizing data.”
Best Practices for Grouping and Outlining Data
- Use Clear Labels: Always label groups clearly so others can understand their purpose.
- Limit Group Size: Avoid grouping too many rows at once, as it can lead to confusion.
- Utilize Color Coding: Apply color coding to distinguish different groups visually.
- Keep It Simple: The simpler your outline, the easier it is for others to navigate.
Conclusion
Grouping and outlining data in Excel is a powerful technique that can significantly enhance your productivity and data management skills. By learning to collapse rows effectively, you can present information clearly and maintain a logical structure in your spreadsheets. Take the time to practice these techniques, and watch your Excel efficiency soar!
FAQs
1. How do I ungroup rows in Excel?
To ungroup rows, select the grouped rows, go to the Data tab, and click on the Ungroup button.
2. Can I group non-adjacent rows in Excel?
No, Excel requires that the rows you want to group be adjacent to each other.
3. What is the difference between grouping and outlining?
Grouping allows you to combine rows or columns into a single unit, whereas outlining provides a structured hierarchy of groups.
4. Is it possible to create multiple levels of grouping?
Yes, you can create multiple levels of grouping, which allows for a more complex outline of your data.
5. Can I collapse columns in Excel?
Yes, you can also group and collapse columns in a similar manner to rows.
6. How can I visually enhance my grouped data?
You can use color coding, bold text, and borders to make your grouped data more visually appealing and easier to understand.
7. What versions of Excel support grouping and outlining?
Most modern versions of Excel, including Excel 2010 and later, support grouping and outlining features.
8. Why is my group button grayed out?
This may happen if you have non-adjacent rows selected or if your worksheet is protected. Ensure you select adjacent rows and check the protection settings.
9. Can I group rows based on criteria?
While Excel doesn’t automatically group rows based on criteria, you can manually select and group rows that meet specific criteria.
10. How can I reset my outline settings in Excel?
You can reset your outline settings by going to the Data tab and selecting the Clear Outline option.
References
- Microsoft Support: Group Rows or Columns
- ExcelJet: Grouping and Outlining in Excel
- Contextures: Excel Grouping
Random Reads
- Minecraft pvp strategies
- The ultimate guide to keeping your airpods securely in your ears
- How to have a baby in the sims 3
- How to ping on mac os
- How to plane a door
- How to plant trees in minecraft
- How to make infinity symbol iphone
- How to make international calls
- How to make pdfs editable with google docs
- How to hatch pokemon eggs