Mastering Excel: 5 Easy Steps to Find Words or Numbers Like a Pro
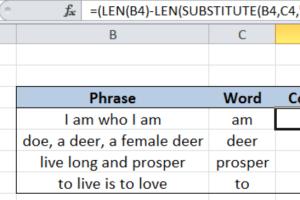
-
Quick Links:
- Understanding Excel's Search Functionality
- Step 1: Utilizing the Find Command
- Step 2: Using Filters for Specific Searches
- Step 3: Exploring Conditional Formatting
- Step 4: Leveraging the Go To Feature
- Step 5: Advanced Techniques with Excel Functions
- Real-World Applications and Case Studies
- Conclusion
- FAQs
Understanding Excel's Search Functionality
Microsoft Excel is a powerful tool for data management, and its search functionality is essential for users who need to find specific words or numbers quickly. Whether you're working with large datasets or simple spreadsheets, understanding how to efficiently search for information can save you valuable time and improve your productivity.
Step 1: Utilizing the Find Command
The Find command is one of the most straightforward and effective ways to locate words or numbers in Excel. Here’s how to use it:
- Press Ctrl + F on your keyboard to open the Find dialog box.
- Enter the word or number you wish to find in the provided field.
- Click on Find Next to jump to the first occurrence of your search term.
- To find all occurrences, click on Find All, which will list all cells containing your search term.
This method is not only quick but also allows you to navigate through your data efficiently.
Step 2: Using Filters for Specific Searches
Filters are an excellent way to narrow down your data set to find specific entries. To apply filters, follow these steps:
- Select the data range you want to filter.
- Go to the Data tab and click on Filter.
- Click on the dropdown arrow in the header of the column you want to filter.
- Select the criteria for your search. You can filter by text, numbers, or dates.
Using filters can help you manage large datasets with ease, focusing only on relevant information.
Step 3: Exploring Conditional Formatting
Conditional formatting is a powerful feature that allows you to highlight cells based on specific criteria. Here’s how you can use it to find words or numbers:
- Select the range of cells you wish to format.
- Go to the Home tab and click on Conditional Formatting.
- Select New Rule and choose a rule type (e.g., format cells that contain specific text).
- Set your criteria and choose a formatting style to highlight those cells.
This visual method not only helps find data but also enhances data comprehension at a glance.
Step 4: Leveraging the Go To Feature
The Go To feature is another efficient way to navigate through Excel. Here’s how to utilize it:
- Press Ctrl + G or F5 to open the Go To dialog box.
- Type the cell reference or range you want to go to.
- Click OK, and Excel will take you directly to that cell.
This is particularly useful when you know the specific location of the data you are looking for.
Step 5: Advanced Techniques with Excel Functions
For more advanced users, Excel provides several functions that can help in finding specific words or numbers, such as SEARCH, FIND, and COUNTIF. Here’s a brief overview:
- SEARCH: Returns the position of a specific character or substring within a text string.
- FIND: Similar to SEARCH but case-sensitive.
- COUNTIF: Counts the number of cells that meet a specific condition.
Utilizing these functions can significantly enhance your ability to analyze data effectively.
Real-World Applications and Case Studies
Understanding how to find words or numbers in Excel is crucial in various industries. For instance, in finance, analysts may need to search through large datasets to find specific transactions. A retail business may utilize these techniques to track inventory levels. Here’s a brief case study of a retail company:
A local retail chain used Excel's Find command and filters to manage their inventory. By quickly locating items that were running low in stock, they were able to reorder efficiently, reducing stockouts by 30% over a quarter.
This case highlights how mastering Excel can lead to improved operational efficiency and cost savings.
Conclusion
Finding words or numbers in Microsoft Excel doesn’t have to be a daunting task. By following these five simple steps, you can enhance your data management skills and improve your productivity. Whether you're a beginner or an experienced user, mastering these techniques will empower you to handle Excel with confidence.
FAQs
1. What is the quickest way to find a word in Excel?
The quickest way is to use the Find command by pressing Ctrl + F, entering the word, and clicking Find Next.
2. Can I search for numbers as well as words in Excel?
Yes, the Find command can be used to search for both numbers and words in Excel.
3. How do I find all instances of a word in Excel?
Use the Find command and click on Find All to see all instances of the word in your spreadsheet.
4. What is conditional formatting in Excel?
Conditional formatting allows you to apply specific formatting to cells based on their content, helping highlight important data.
5. How does the Go To feature work?
The Go To feature allows you to navigate directly to a specific cell or range within your worksheet.
6. Can I use Excel functions to find text?
Yes, functions like SEARCH and FIND can be used to locate specific text within cells.
7. Is there a way to automate the search process in Excel?
Advanced users can create macros to automate repetitive search tasks in Excel.
8. What are some common mistakes when searching in Excel?
Common mistakes include not specifying the correct search parameters or overlooking case sensitivity in searches.
9. How can I highlight all instances of a word in Excel?
You can use conditional formatting to highlight all instances of a specific word.
10. Can I search in multiple sheets at once?
Excel's Find command allows you to search through all sheets if you select "Workbook" in the Options section of the Find dialog.