Mastering PDF Conversion: 3 Simple Ways to Save a Web Page as PDF in Google Chrome
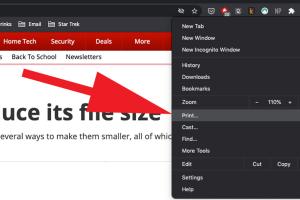
-
Quick Links:
- Introduction
- Method 1: Using Chrome's Built-in Print Feature
- Method 2: Using Browser Extensions
- Method 3: Online PDF Conversion Tools
- Case Studies and Examples
- Expert Insights
- FAQs
- Conclusion
Introduction
In today’s digital age, the ability to save and share content seamlessly is paramount. Whether you’re a student, a researcher, or simply someone who loves to curate information, saving web pages as PDFs is an essential skill. Google Chrome, one of the most widely used browsers, offers several straightforward methods for converting web pages into PDF documents. In this comprehensive guide, we’ll explore three simple ways to achieve this, ensuring you have all the tools and knowledge needed to save your favorite web pages.Method 1: Using Chrome's Built-in Print Feature
One of the easiest ways to save a web page as a PDF in Google Chrome is through its built-in print feature. This method doesn’t require any additional software or extensions.Step-by-Step Guide
1. **Open Google Chrome:** Launch the browser and navigate to the webpage you wish to save. 2. **Access the Print Menu:** Click on the three vertical dots (menu) in the top-right corner, and select "Print" from the dropdown menu, or simply press `Ctrl + P` (Windows) or `Cmd + P` (Mac). 3. **Change the Destination:** In the print settings window, you will see an option labeled “Destination.” Click on the dropdown menu and select “Save as PDF.” 4. **Adjust Settings:** Here, you can choose layout options, such as orientation (portrait or landscape) and pages (all or specific pages). 5. **Save the PDF:** Once you've adjusted your settings, click on the “Save” button. Choose your desired location on your computer, name the file, and click “Save” again.Advantages of This Method
- **No Installation Required:** This method uses Chrome's built-in features, eliminating the need for third-party tools. - **Customizable Options:** You can adjust settings like orientation and page range based on your preferences.Method 2: Using Browser Extensions
For users who frequently convert web pages to PDFs, browser extensions can streamline the process. Several extensions are available in the Chrome Web Store that enhance PDF saving capabilities.Recommended Extensions
- **PDF Mage:** This extension allows users to save any webpage as a PDF with a single click. It captures the entire web page, including images and styles. - **Webpage to PDF:** Another effective tool, this extension enables quick conversion and provides options to customize the PDF output.How to Install and Use a Chrome Extension
1. **Visit the Chrome Web Store:** Open Chrome and navigate to the [Chrome Web Store](https://chrome.google.com/webstore). 2. **Search for the Extension:** Use the search bar to find “PDF Mage” or “Webpage to PDF.” 3. **Install the Extension:** Click on the extension and select “Add to Chrome.” Confirm any prompts to complete the installation. 4. **Using the Extension:** After installation, an icon will appear next to the address bar. Click on this icon when you’re on a webpage you want to save, and follow the prompts to save it as a PDF.Method 3: Online PDF Conversion Tools
If you prefer not to use extensions or Chrome’s print feature, online tools offer an effective alternative. Websites such as PDFmyURL and Webpage to PDF are popular options.Step-by-Step Guide to Using Online Tools
1. **Visit the Online Tool:** Open your browser and go to a website like [PDFmyURL](https://pdfmyurl.com). 2. **Enter the URL:** Copy the URL of the webpage you wish to convert and paste it into the designated field on the site. 3. **Customize Settings (if available):** Some tools offer options to adjust settings such as page size and orientation. 4. **Generate PDF:** Click the button to convert the webpage to PDF. Once processed, you’ll receive a link to download the PDF file.Benefits of Online Tools
- **Accessibility:** These tools can be used on any device with internet access, making them versatile and convenient. - **No Software Installation:** Like extensions, online tools do not require any installation, keeping your browser free of additional clutter.Case Studies and Examples
To better understand the practical applications of saving web pages as PDFs, we’ll examine a few case studies.Case Study 1: Academic Research
A university student conducting research on climate change often finds articles online. By saving these articles as PDFs, the student can create a digital library of resources to reference later, ensuring ease of access during essay writing and presentations.Case Study 2: Business Reports
A small business owner frequently visits industry-related websites for market insights. By saving these pages as PDFs, they can compile reports to share with their team without losing the formatting and visuals of the original content.Expert Insights
According to digital content expert Sarah Johnson, "Saving web pages as PDFs can enhance productivity and organization. It allows users to keep a clean, easily accessible record of important information without the clutter of bookmarks."FAQs
1. Can I save an entire website as a PDF?
Yes, some tools allow you to save entire websites as PDFs, but this may result in large files.2. Will the PDF retain the original formatting?
Generally, yes. However, some complex web pages may not convert perfectly.3. Can I save specific sections of a webpage as a PDF?
When using the print feature, you can select specific pages or sections to save.4. Is it safe to use online PDF conversion tools?
Most reputable tools are safe, but avoid sharing sensitive information.5. How can I edit the PDF after saving?
You can use PDF editing software like Adobe Acrobat to make changes.6. Are there any limitations on file size when saving as PDF?
Some tools may have file size limitations, especially free online tools.7. Can I convert a web page to PDF on mobile devices?
Yes, both Chrome and various apps allow PDF conversion on mobile devices.8. Is there a way to automate the PDF saving process?
Some extensions offer automation features, but most methods require manual input.9. Do I need an internet connection to save a webpage as a PDF?
You need an internet connection to access online tools, but not for Chrome's built-in features.10. How can I ensure the PDF is high quality?
Use tools that offer options for high-quality output and avoid saving very large web pages.Conclusion
Saving web pages as PDFs in Google Chrome is a practical skill that can enhance your productivity and organization. We’ve explored three simple methods: using Chrome's built-in print feature, browser extensions, and online tools. Each method has its advantages and is suited for different user needs. By mastering these techniques, you can curate your digital content more effectively and ensure you always have access to important information.Random Reads