Mastering Headers in Microsoft Word: A Complete Guide
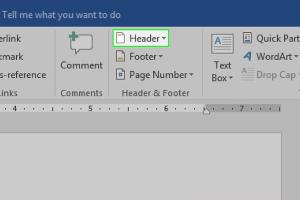
-
Quick Links:
- Introduction
- Why Headers Are Important
- Types of Headers
- Step-by-Step Guide to Adding Headers
- Customizing Headers
- Common Issues and Troubleshooting
- Expert Tips for Header Design
- Case Studies
- Conclusion
- FAQs
Introduction
Adding a header in Microsoft Word is a fundamental skill that can enhance the professionalism and structure of your documents. Whether you're preparing a report, an essay, or a business proposal, headers provide essential information and context. This guide will walk you through the process of adding headers in Microsoft Word, ensuring that you can create polished and organized documents with ease.
Why Headers Are Important
Headers serve several important functions in a document:
- Identification: They help identify the document type and purpose.
- Navigation: In longer documents, headers can aid in navigation and understanding.
- Consistency: Headers contribute to a uniform appearance throughout the document.
Types of Headers
There are various types of headers you can use in Microsoft Word:
- Simple Header: A basic header with text or a logo.
- Page Number Header: Includes page numbers for easy reference.
- Section Headers: Different headers for various sections of the document.
Step-by-Step Guide to Adding Headers
1. Open Microsoft Word
Begin by opening Microsoft Word on your computer. You can either create a new document or open an existing one where you want to add a header.
2. Access the Header Section
Go to the “Insert” tab on the ribbon at the top of your screen. In the “Header & Footer” section, click on “Header.” This will give you several options for header styles.
3. Choose a Header Style
Select a header style from the drop-down menu. You can choose from options like “Blank,” “Austin,” “Banded,” or any other style that suits your document.
4. Add Your Content
Click inside the header area that appears at the top of your document. You can now type in your header information, such as the document title, your name, or the date.
5. Formatting Your Header
To format your header, use the options in the “Home” tab to change the font style, size, color, or alignment.
6. Using Page Numbers
If you wish to include page numbers, go back to the “Header & Footer” section and select “Page Number.” Choose the desired placement and style.
7. Closing the Header
Once you have finished editing your header, click on “Close Header and Footer” in the ribbon, or simply double-click outside the header area.
Customizing Headers
Customizing headers can enhance the overall look of your document. Here are some ways to customize your headers:
- Inserting Images: You can insert a logo or any image in the header.
- Different First Page: If you want a unique header for the first page, check the “Different First Page” option in the Header & Footer Tools.
- Linking Headers: For documents with multiple sections, you can choose to link or unlink headers from previous sections.
Common Issues and Troubleshooting
While adding headers is generally straightforward, you might encounter some issues:
- Header Not Appearing: Ensure that the header section is not hidden. Check the layout settings.
- Formatting Issues: If your header looks different in print, check the print preview settings.
Expert Tips for Header Design
To make your headers stand out:
- Use a consistent font style that matches the rest of your document.
- Keep it simple; avoid cluttering the header with too much information.
- Consider using a colored background to enhance visibility.
Case Studies
Let’s explore how various organizations utilize headers in their documents effectively:
Case Study 1: Academic Research Paper
A research paper published by the University of Michigan utilized a clear header with the title, author's name, and date to maintain professionalism and ease of navigation for reviewers.
Case Study 2: Business Proposal
A business proposal created by XYZ Corp included a logo in the header along with a page number, establishing brand identity and making it easy for potential clients to reference specific pages.
Conclusion
Adding a header in Microsoft Word is not only a simple process but also a powerful one that can enhance the clarity and professionalism of your documents. By following the steps and tips outlined in this guide, you can create headers that effectively convey important information and improve the overall presentation of your work.
FAQs
1. How do I remove a header in Microsoft Word?
To remove a header, go to the “Insert” tab, click “Header,” and select “Remove Header.”
2. Can I have different headers on different pages?
Yes, you can set different headers for different sections by using the “Different First Page” or “Section Breaks” options.
3. How do I add a header in Word Online?
In Word Online, go to the “Insert” tab, click on “Header,” and choose your preferred style.
4. What should I include in a header?
Typically, headers include the document title, page number, author’s name, and date.
5. Can I format headers differently for odd and even pages?
Yes, under “Header & Footer Tools,” you can enable “Different Odd & Even Pages” to customize headers for each.
6. How do I insert a header in a footnote?
You cannot insert a header within a footnote, but you can add a header to the main document that references the footnotes.
7. Can I use images in my header?
Absolutely! You can insert images or logos into your header for branding purposes.
8. What if my header appears on the second page?
Check your section settings. You may have linked headers that cause the header to repeat on subsequent pages.
9. How do I change the header font size?
Once in the header section, highlight the text and adjust the font size using the options in the “Home” tab.
10. Is there a limit to how much text I can put in a header?
There’s no strict limit, but it’s best to keep it concise for clarity and aesthetics.