Ultimate Guide: How to Accurately Determine the Size of Your Hard Drive
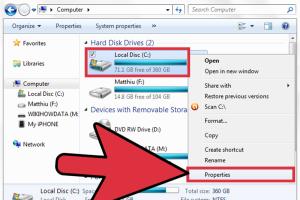
-
Quick Links:
- Introduction
- Understanding Hard Drives
- Different Types of Hard Drives
- Why Knowing Your Hard Drive Size Matters
- Methods to Find the Size of a Hard Drive
- Using Windows to Check Hard Drive Size
- Using Mac to Check Hard Drive Size
- Using Linux to Check Hard Drive Size
- Using Command Line Tools
- Case Study: Real-World Application
- Expert Insights on Hard Drive Management
- Common Issues and Solutions
- Conclusion
- FAQs
Introduction
In today’s digital age, understanding your computer's storage capacity is crucial. Whether you're storing important documents, high-resolution photos, or your favorite films, knowing the size of your hard drive can help you manage your data effectively. This guide will walk you through various methods to find out the size of your hard drive, regardless of the operating system you're using.
Understanding Hard Drives
A hard drive is a data storage device that uses magnetic storage to store and retrieve digital information. Hard drives are essential for computers to function, storing everything from the operating system to applications and personal files.
Different Types of Hard Drives
There are primarily two types of hard drives:
- HDD (Hard Disk Drive): Utilizes spinning disks to read and write data.
- SSD (Solid State Drive): Uses flash memory to store data, offering faster access speeds compared to HDDs.
Why Knowing Your Hard Drive Size Matters
Knowing your hard drive size helps you understand how much data you can store and whether you need to upgrade your storage capacity. It also assists in organizing your files and preventing performance issues due to a nearly full hard drive.
Methods to Find the Size of a Hard Drive
There are several ways to check your hard drive size. This section will look at the most effective methods across different operating systems.
Using Windows to Check Hard Drive Size
To find the size of your hard drive on a Windows machine, follow these steps:
- Open File Explorer by clicking on the folder icon in the taskbar.
- In the left sidebar, click on This PC.
- You will see your drives listed under "Devices and drives." Each drive will display its total size and available space.
Using Mac to Check Hard Drive Size
For Mac users, the process is just as simple:
- Click on the Apple menu in the top-left corner of your screen.
- Select About This Mac.
- Click on the Storage tab to view the size and available space on your hard drive.
Using Linux to Check Hard Drive Size
If you're using a Linux system, you can check your hard drive size using the terminal:
- Open the terminal.
- Type the command
df -hand press Enter. - This will display all mounted drives along with their sizes and available space.
Using Command Line Tools
Advanced users may prefer to use command line tools to find hard drive information. Here are some commands for various systems:
- Windows: Use
wmic logicaldisk get size,freespace,caption - Mac: Use
diskutil list - Linux: Use
lsblkorfdisk -l
Case Study: Real-World Application
Consider a small business owner, Sarah, who has been experiencing slow performance on her computer. After following the steps outlined above, she discovered that her hard drive was nearly full. By removing unnecessary files and upgrading to a larger SSD, she improved her computer’s performance significantly.
Expert Insights on Hard Drive Management
According to IT experts, regular monitoring of hard drive space can prevent data loss. They recommend using disk management software to keep track of storage and to perform regular backups to avoid unexpected failures.
Common Issues and Solutions
Here are some common problems related to hard drive sizes and their solutions:
- Problem: Hard drive shows less space than expected.
Solution: Check for hidden files or system restore points that may be consuming space. - Problem: Hard drive is full.
Solution: Delete unused applications and files, or consider upgrading to a larger drive.
Conclusion
Understanding how to check your hard drive size is essential for effective data management. By using the methods outlined in this guide, you can easily determine your hard drive's capacity and ensure that your system runs smoothly.
FAQs
- How do I find the size of my hard drive on Windows 10?
You can check the size by opening File Explorer, selecting This PC, and viewing the drives listed. - What is the difference between HDD and SSD?
HDDs use spinning disks for storage, while SSDs use flash memory, which is faster and more reliable. - Can I check my hard drive size without a computer?
Yes, many external hard drives have indicators or labels showing their capacity. - Why is my hard drive size showing less than advertised?
This can be due to formatting or reserved space for system files. - What is the best way to free up hard drive space?
Delete unnecessary files, uninstall unused applications, and use disk cleanup tools. - How often should I check my hard drive size?
It's advisable to check at least once a month to manage your storage effectively. - Is it safe to use third-party software to check hard drive size?
Yes, but ensure you use reputable software to avoid security risks. - What should I do if my hard drive is full?
Consider upgrading to a larger drive or using an external storage solution. - Can I recover space after deleting files?
Deleted files can be recovered until they are overwritten, but it's best to empty the recycle bin. - How can I prevent my hard drive from filling up?
Regularly manage files, use cloud storage solutions, and perform system maintenance.
Random Reads
- 10 home hacks removing stickers wood surfaces
- Save ring videos without subscription
- Samsung washer door locked
- Increase xbox one download speed
- Infinite rare candies pokemon leaf green
- How to fix holes in a ceiling
- Controlling iphone from mac pc
- Convert doc to jpeg
- Convert jpeg to word
- How to get eevee in pokemon emerald