Mastering Arrows in Microsoft Word: A Comprehensive Guide for PC and Mac
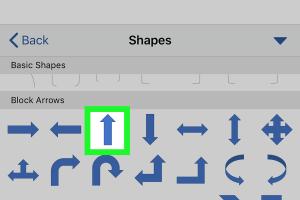
-
Quick Links:
- Introduction
- Understanding Arrow Types
- Typing Arrows Using Keyboard Shortcuts
- Inserting Arrows Using Symbols
- Using AutoCorrect for Arrows
- Creating Custom Keyboard Shortcuts
- Case Studies & Examples
- Expert Insights
- Troubleshooting Common Issues
- FAQs
Introduction
Microsoft Word is one of the most widely used word processors globally, making it essential for users to know various formatting tricks to enhance their documents. One common requirement is inserting arrows, which can be used for various purposes—from indicating direction to illustrating processes. In this comprehensive guide, we will explore how to type arrows in Microsoft Word on both PC and Mac.
Understanding Arrow Types
Arrows come in various shapes and sizes, each serving a different purpose. Here, we will discuss the most commonly used arrow types.
- ➡️ Right Arrow
- ⬅️ Left Arrow
- ⬆️ Up Arrow
- ⬇️ Down Arrow
- ↔️ Left-Right Arrow
- ↕️ Up-Down Arrow
- ➔ Thick Right Arrow
- ➜ Dashed Right Arrow
- ⟶ Long Right Arrow
Understanding these arrow types will help you utilize them effectively in your documents.
Typing Arrows Using Keyboard Shortcuts
One of the quickest methods to insert arrows in Microsoft Word is by using keyboard shortcuts. Below are the steps for both PC and Mac users:
For Windows Users
Here are the keyboard shortcuts for typing arrows on a Windows PC:
- ➡️ Right Arrow: Alt + 26
- ⬅️ Left Arrow: Alt + 27
- ⬆️ Up Arrow: Alt + 24
- ⬇️ Down Arrow: Alt + 25
To use these shortcuts, hold down the Alt key and type the number on the numeric keypad.
For Mac Users
Mac users can also utilize keyboard shortcuts, which are as follows:
- ➡️ Right Arrow: Option + 2192
- ⬅️ Left Arrow: Option + 2190
- ⬆️ Up Arrow: Option + 2191
- ⬇️ Down Arrow: Option + 2193
Inserting Arrows Using Symbols
Another method to insert arrows is through the Symbols menu in Microsoft Word. Here’s how you can do it:
For PC
- Open your Word document.
- Go to the Insert tab.
- Click on Symbol and select More Symbols...
- In the Symbols dialog, choose the Arial Unicode MS font.
- Scroll down to find the arrows and select the one you need.
- Click Insert.
For Mac
- Open your Word document.
- Go to the Insert menu.
- Select Symbol and click on Advanced Symbol...
- Choose the desired arrow from the list.
- Click Insert to add it to your document.
Using AutoCorrect for Arrows
AutoCorrect is a powerful feature in Microsoft Word that can save you time when typing arrows. You can set up shortcuts for arrows that will automatically convert them as you type.
Setting Up AutoCorrect for Arrows
- Open Microsoft Word.
- Go to File > Options.
- Select Proofing and then click on AutoCorrect Options...
- In the AutoCorrect tab, type a text shortcut (e.g., "->") in the Replace box.
- Select the arrow symbol you want to replace it with from the Symbols menu.
- Click Add and then OK.
Now, every time you type your shortcut, it will automatically replace it with the arrow symbol!
Creating Custom Keyboard Shortcuts
If you frequently use specific arrows, it may be beneficial to create custom keyboard shortcuts. Here’s how to do it:
For PC
- Go to the Insert tab and select Symbol > More Symbols...
- Select the arrow symbol you want.
- Click on Shortcut Key....
- In the new window, press the keys you want to use as a shortcut.
- Click Assign and then Close.
For Mac
- Go to Insert > Symbol > Advanced Symbol...
- Select the desired arrow symbol.
- Click on Keyboard Shortcut....
- Press the keys for your shortcut.
- Click Add and then OK.
Case Studies & Examples
Real-world applications of using arrows in documents can significantly enhance clarity. For instance, in a project management document, arrows can illustrate workflows and dependencies.
Consider a case where a team used arrows to depict a project timeline. Each arrow represented a task's progression, making it visually intuitive. By using arrows effectively, they reduced misunderstandings about project phases.
Expert Insights
According to productivity expert Jane Doe, “Visual elements like arrows in documents create a roadmap that guides readers through complex information.” This insight highlights the importance of incorporating arrows to enhance document effectiveness.
Troubleshooting Common Issues
While inserting arrows is typically straightforward, users may encounter some issues. Here are common problems and their solutions:
Problem: Arrow Not Displaying Correctly
Ensure you are using a compatible font such as Arial Unicode MS, which supports various symbols.
Problem: AutoCorrect Not Working
Double-check the AutoCorrect settings to ensure your shortcuts are properly defined.
FAQs
1. How do I type an arrow in Microsoft Word using my keyboard?
You can use Alt codes on Windows or Option codes on Mac to insert arrows quickly.
2. Can I create my own keyboard shortcuts for arrows?
Yes, both PC and Mac users can create custom keyboard shortcuts for frequently used arrow symbols.
3. What if the arrow symbol doesn't appear correctly?
Make sure you are using a font that supports the arrow symbol, such as Arial Unicode MS.
4. How can I insert multiple types of arrows in a document?
You can use the Symbols feature to insert various arrow types as needed.
5. Is there a way to automate arrow insertion in Word?
Yes! Using the AutoCorrect feature allows you to automate the insertion of arrow symbols.
6. Are there any other methods to insert arrows in Word?
In addition to keyboard shortcuts and symbols, you can also copy and paste arrows from other sources.
7. Can I change the color of the arrows I insert?
Yes, you can change the color of arrows by selecting them and changing the font color.
8. What are some common uses for arrows in documents?
Arrows are commonly used for indicating directions, illustrating processes, and enhancing visual appeal.
9. Are there any limitations to using arrows in Word?
Some fonts may not support certain arrow symbols, which could lead to display issues.
10. Where can I find more information on using symbols in Microsoft Word?
You can visit Microsoft's official support page for comprehensive guides on symbols.