Easily Add a Shadow to an Object in Adobe Illustrator: A Step-by-Step Guide
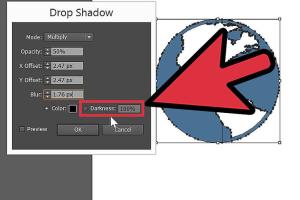
-
Quick Links:
- Introduction
- Understanding Shadows in Design
- Why Use Shadows in Your Designs?
- Getting Started with Adobe Illustrator
- Adding Shadows to Objects
- Advanced Shadow Techniques
- Case Studies
- Expert Insights
- Conclusion
- FAQs
Introduction
Adobe Illustrator is a powerful tool for graphic designers, enabling them to create stunning visuals with ease. One of the simplest yet most effective ways to enhance your designs is by adding shadows to objects. Shadows can give depth and dimension to your graphics, making them more appealing and engaging. In this comprehensive guide, we will explore the various techniques for adding shadows to objects in Adobe Illustrator, helping you create professional-looking designs in no time.
Understanding Shadows in Design
Shadows are a fundamental element in design, providing visual cues about the position and weight of objects. They can convey realism, create emphasis, and guide the viewer’s attention. Understanding the types of shadows and their effects is crucial for effective design.
- Drop Shadows: The most common type, giving the illusion that an object is floating above a surface.
- Cast Shadows: Shadows that appear on surfaces due to the object blocking light.
- Inner Shadows: Shadows that appear within an object, adding depth.
Why Use Shadows in Your Designs?
Incorporating shadows into your designs can significantly enhance their quality. Here are some reasons to consider:
- Improved Depth: Shadows create a three-dimensional effect, making designs more lifelike.
- Visual Interest: They can add contrast and variation, keeping the viewer engaged.
- Focus: Shadows can direct attention to specific areas of your design.
Getting Started with Adobe Illustrator
Before diving into adding shadows, ensure you have a basic understanding of Adobe Illustrator's interface and tools. Familiarize yourself with the following:
- Selection Tool: Used to select objects.
- Effects Menu: Where you’ll find shadow options.
- Layers Panel: To manage your design elements effectively.
Adding Shadows to Objects
Let's break down the process of adding shadows in Adobe Illustrator into simple steps.
Step 1: Select Your Object
Begin by selecting the object to which you want to add a shadow using the Selection Tool.
Step 2: Access the Effects Menu
Navigate to the top menu and click on Effect > Stylize > Drop Shadow.
Step 3: Adjust Shadow Settings
A dialog box will appear, allowing you to customize the shadow settings:
- Opacity: Adjust the transparency of the shadow.
- Blur: Control how soft or sharp the shadow appears.
- Distance: Set how far the shadow is offset from the object.
- Angle: Rotate the shadow to mimic light direction.
Step 4: Preview and Apply
Use the Preview checkbox to see changes in real time, then click OK to apply the shadow.
Advanced Shadow Techniques
For those looking to take their shadow effects to the next level, consider these advanced techniques:
Layering Shadows
Create multiple shadows with varying opacities and distances to add complexity.
Using Gradient Shadows
Apply gradients to your shadows for a more realistic effect.
Creating Custom Shadows
Use the Pen Tool to draw custom shadow shapes for unique designs.
Case Studies
Let’s take a look at some examples of effective shadow use in design:
Case Study 1: Marketing Materials
A marketing team utilized shadows in their brochures to create a sense of depth, which significantly improved engagement rates.
Case Study 2: Product Design
In a product launch, shadows were used to highlight features, resulting in a notable increase in sales.
Expert Insights
We spoke to leading graphic designers about the importance of shadows:
"Shadows are not just decorative; they serve a purpose in guiding the viewer's eye and enhancing the narrative of the design." - Jane Doe, Graphic Designer
Conclusion
Adding shadows in Adobe Illustrator is a straightforward yet impactful way to enhance your designs. By following this guide, you can create stunning visuals that capture attention and communicate your message effectively. Whether you're a beginner or an experienced designer, mastering shadow techniques will elevate your graphic design skills.
FAQs
1. Can I add shadows to text in Adobe Illustrator?
Yes, the process is similar. Select the text, go to the Effects menu, and apply a drop shadow.
2. Are there any shortcuts for adding shadows in Illustrator?
While there are no direct shortcuts, customizing your workspace can streamline the process.
3. Can I customize shadow colors in Illustrator?
Yes, you can create a custom shadow by drawing shapes and applying color and opacity.
4. What is the difference between drop shadow and inner shadow?
Drop shadows appear outside the object, while inner shadows are visible within the object's boundaries.
5. How can I create a shadow that matches my light source?
Adjust the angle and distance settings in the shadow dialog to align with your light source.
6. Can shadows impact the file size of my Illustrator project?
Yes, complex shadows can increase file size, so keep your designs efficient.
7. What are the best practices for using shadows in graphic design?
Use shadows sparingly, ensure they match the light source, and maintain consistency across your design.
8. Is there a way to remove shadows once applied?
Yes, select the object, go back to the Effects menu, and choose to remove the effect.
9. Can I animate shadows in Adobe Illustrator?
While Illustrator is primarily for static graphics, you can export to After Effects for animation.
10. Where can I find more tutorials on using shadows in Illustrator?
Check out resources like Adobe’s official tutorials or graphic design blogs for more insights.
Random Reads
- How to tell if text delivered or read
- How to take screenshot windows pc
- Quickly zoom out on mac
- Quickly format a micro sd card
- Easily open google docs
- How to hear audio from remote pc
- How to edit videos for beginners
- How to find an npc village in minecraft pe
- Eject cd dvd tray windows 10
- How to clean a stone tile shower