Mastering Windows Task Manager: How to Effectively Change Process Priorities
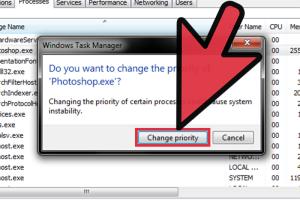
-
Quick Links:
- 1. Introduction
- 2. Understanding Process Priorities
- 3. How to Access Task Manager
- 4. Changing Process Priorities
- 5. Real-World Examples
- 6. Tips for Optimizing Performance
- 7. Case Studies
- 8. Expert Insights
- 9. Troubleshooting Common Issues
- 10. FAQs
- 11. Conclusion
1. Introduction
In the world of computing, performance is key. Whether you're gaming, video editing, or simply multitasking, managing your system's resources effectively can make all the difference. One of the most powerful tools at your disposal is the Windows Task Manager. This built-in utility not only allows you to monitor system performance but also enables you to change process priorities to optimize the use of CPU resources. In this guide, we will take a deep dive into how to change process priorities in Windows Task Manager, exploring its benefits, examples, and expert insights.
2. Understanding Process Priorities
Before we get into the technical details, it's important to understand what process priorities are and how they work in Windows.
2.1 What are Process Priorities?
Process priorities dictate how much CPU time is allocated to different processes running on your system. Windows uses a priority system to ensure that critical processes get the resources they need to function efficiently. The priorities range from Real-time to Low:
- Real-time: Highest priority; suitable only for critical applications.
- High: For processes that require immediate attention.
- Above Normal: Slightly higher than normal priority.
- Normal: Default priority for most applications.
- Below Normal: Lower priority than normal applications.
- Low: Lowest priority; ideal for background tasks.
2.2 Why Change Process Priorities?
Changing process priorities can help optimize performance in various scenarios, including:
- Enhancing the performance of a game or intensive application.
- Ensuring background tasks do not interfere with critical applications.
- Allocating more resources to processes that require them during peak usage.
3. How to Access Task Manager
To change process priorities, you first need to open the Task Manager. Here’s how you can do it:
3.1 Using Keyboard Shortcuts
Press Ctrl + Shift + Esc to open Task Manager directly.
3.2 Using the Run Command
Press Windows Key + R, type taskmgr, and hit Enter.
3.3 Using the Taskbar
Right-click on the taskbar and select Task Manager.
4. Changing Process Priorities
Now that you have Task Manager open, follow these steps to change process priorities:
4.1 Locate the Process
Navigate to the Processes tab in Task Manager. You will see a list of currently running applications and background processes.
4.2 Right-click on the Process
Find the process whose priority you want to change, right-click on it, and select Set Priority.
4.3 Choose the New Priority
Select the desired priority level from the list (e.g., High, Above Normal, Normal, Below Normal, Low).
4.4 Confirm Your Choice
A warning may pop up, informing you that changing the priority can cause system instability. Click Change Priority to proceed.
5. Real-World Examples
Understanding how to effectively change process priorities can significantly enhance your computing experience. Here are a few examples:
5.1 Gaming Performance
Many gamers have reported improved performance by setting their game processes to High priority. This ensures that the game receives more CPU time, reducing lag and enhancing responsiveness.
5.2 Video Editing
Video editing software often requires substantial resources. By setting the editing software to Above Normal or High priority, users can achieve smoother playback and faster rendering times.
6. Tips for Optimizing Performance
Here are some additional tips to further enhance your system performance:
- Regularly monitor your CPU usage to identify demanding processes.
- Close unnecessary applications before making changes to priorities.
- Consider using dedicated performance optimization software.
7. Case Studies
Let’s examine a few case studies that demonstrate the effectiveness of changing process priorities:
7.1 Case Study 1: Game Performance
A study conducted by GamingTech found that players who adjusted their game’s priority experienced up to a 30% increase in frame rates.
7.2 Case Study 2: Video Rendering
Another case highlighted by Video Production Tips showed that video editors who set their applications to High priority reduced rendering times by 25%.
8. Expert Insights
Experts recommend that users apply process priority changes with caution. Not all applications will benefit from higher priorities, and doing so may negatively impact system stability. Always monitor the effects of changes made.
9. Troubleshooting Common Issues
If you encounter problems after changing process priorities, here are some troubleshooting steps:
- Revert the priority back to Normal if performance issues arise.
- Check for background processes that may be consuming excessive resources.
- Restart your computer to reset settings.
10. FAQs
1. What happens if I set a process to Real-time priority?
Setting a process to Real-time priority can lead to system instability and should only be done for critical applications.
2. Can I change priorities permanently?
No, changes made in Task Manager are temporary and will revert upon system restart.
3. Is changing process priorities safe?
Generally, it’s safe, but improper changes can affect system performance. It’s best to experiment with caution.
4. How do I know which process to prioritize?
Identify processes that are resource-intensive or those you rely on for critical tasks.
5. Does changing priorities affect all users on a shared computer?
Yes, changing priorities can affect the performance of other users on the same system.
6. Can I set priorities for system processes?
While it’s possible, it’s not recommended as it can lead to system instability.
7. How can I monitor CPU usage?
Use the Performance tab in Task Manager to monitor CPU usage in real-time.
8. Do all versions of Windows have Task Manager?
Yes, Task Manager is available in all versions of Windows, though its features may vary.
9. Can third-party software help with process management?
Yes, there are various third-party applications designed to optimize process management and resource allocation.
10. What if my computer slows down after changing priorities?
Revert the priority changes to Normal to restore system performance.
11. Conclusion
Changing process priorities in Windows Task Manager is a powerful way to optimize your PC's performance. Whether you’re gaming, editing videos, or multitasking, understanding how to manage your system’s resources can lead to significant improvements. By following the steps outlined in this guide and applying best practices, you can ensure that your applications run smoothly and effectively.
Random Reads
- How to find hardware id
- How to find internal external ip address mac
- How to download and install avast free antivirus
- Unlock super mario 64 ds characters
- Unlock sim guide
- Discovering mirage island blox fruits
- Display dns cache contents
- How to make a personal minecraft server
- Removing replacing hard drive macbook pro
- Ultimate guide to laptop care