Ultimate Guide to Downloading PC Games with Steam: A Step-by-Step Approach
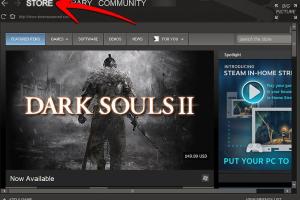
-
Quick Links:
- Introduction to Steam
- Setting Up Your Steam Account
- Installing the Steam Client
- Exploring the Steam Store
- Downloading Your First Game
- Managing Your Game Library
- Troubleshooting Common Issues
- Conclusion
- FAQs
Introduction to Steam
Steam is a digital distribution platform developed by Valve Corporation, offering a vast library of PC games. With millions of users worldwide, Steam not only provides a marketplace for games but also includes features like cloud saving, automatic updates, and community features. In this guide, we will walk you through the process of downloading games using Steam, ensuring you have a seamless experience.
Setting Up Your Steam Account
Before you can start downloading games, you'll need to create a Steam account. Follow these steps:
- Visit the Steam sign-up page.
- Fill out the required information, including your email address and region.
- Verify your email address by clicking the link sent by Steam.
- Choose a strong password and complete the CAPTCHA.
Once registered, you will have access to the Steam community and game library.
Installing the Steam Client
To download games from Steam, you need to install the Steam client on your PC. Here’s how:
- Go to the Steam website.
- Click on the "Install Steam" button.
- Download the setup file and run it on your computer.
- Follow the installation prompts to complete the setup.
Once installed, launch the Steam client and log in with your newly created account.
Exploring the Steam Store
The Steam Store offers a plethora of games across genres. Here’s how to navigate it effectively:
- Use the search bar to find specific games.
- Browse categories such as “Top Sellers,” “New Releases,” and “Special Offers.”
- Read game descriptions, user reviews, and check system requirements before purchasing.
Steam frequently has sales, so keep an eye out for discounts on your favorite titles!
Downloading Your First Game
Now that you're familiar with the Steam Store, follow these steps to download a game:
- Choose a game you wish to purchase.
- Click on the game's page and select “Add to Cart.”
- Proceed to checkout and confirm your purchase.
- After purchasing, click on the “Library” tab in the Steam client.
- Find your game and click on “Install.”
The game will begin downloading. Once it’s downloaded, you can launch it from your library.
Managing Your Game Library
Steam provides several tools to manage your game library effectively:
- Installing/Uninstalling Games: Right-click on any game in your library to access installation options.
- Updating Games: Steam automatically updates your games, but you can manually check for updates by right-clicking the game.
- Organizing Your Library: Create collections to group games by genre or any criteria you prefer.
Troubleshooting Common Issues
Even with an easy-to-use platform, you might encounter issues. Here are common problems and their solutions:
- Slow Downloads: Check your internet connection and try changing the download region in Steam settings.
- Game Won't Launch: Verify the game files by right-clicking the game in your library, selecting “Properties,” and clicking “Verify Integrity of Game Files.”
- Error Messages: Search the Steam support page for specific error messages for tailored solutions.
Conclusion
Downloading PC games with Steam is a straightforward process that enhances your gaming experience. With a vast library and community features, Steam remains the go-to platform for PC gamers. Remember to explore, manage your library effectively, and stay updated with the latest games and sales!
FAQs
- Can I download games on Steam for free? Yes, Steam offers free-to-play games along with discounts during sales.
- What if I forget my Steam password? Use the password recovery option on the login page.
- Can I play Steam games offline? Yes, but you must initially launch the game while online.
- How do I redeem a game code on Steam? Go to the “Games” menu in the client and select “Activate a Product on Steam.”
- Are there any age restrictions for Steam? Yes, users under 13 need parental consent.
- Can I refund a game on Steam? Yes, provided you meet the refund policy criteria.
- Is Steam available on Mac? Yes, Steam has a version compatible with Mac OS.
- How do I update my payment information? Go to your account settings in the Steam client.
- Can I share my Steam library with friends? Yes, using the Family Sharing feature.
- What should I do if Steam is not responding? Restart the client and ensure your internet connection is stable.
Random Reads