Effortless Ways to Insert a PDF into a Word Document
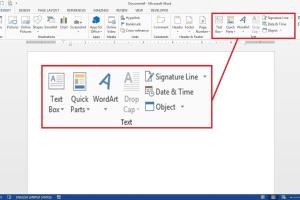
-
Quick Links:
- 1. Introduction
- 2. Why Insert a PDF into Word?
- 3. Simple Methods to Insert a PDF
- 3.1 Method 1: Insert PDF as an Object
- 3.2 Method 2: Convert PDF to Word
- 3.3 Method 3: Use Screenshot
- 3.4 Method 4: Use Online Tools
- 3.5 Method 5: Use PDF Editing Software
- 4. Case Studies and Examples
- 5. Expert Insights
- 6. Conclusion
- 7. FAQs
1. Introduction
In today's digital age, combining various file formats has become a routine task for many professionals. One common need is to integrate PDFs into Word documents. Whether you are preparing a report, a presentation, or any other type of documentation, inserting a PDF can streamline your process and enhance your document's value. This article will explore simple methods to insert a PDF into a Word document, providing you with step-by-step guidance, expert insights, and real-world examples.
2. Why Insert a PDF into Word?
Inserting a PDF into a Word document can serve multiple purposes:
- Preservation of Formatting: PDFs often maintain a consistent format that can be crucial for reports or presentations.
- Incorporation of Images and Charts: Many PDFs contain graphical data that can enhance the visual appeal of your Word document.
- Reference Material: Inserting PDFs can provide direct access to reference materials without having to switch between applications.
- Collaboration: Sharing a single document that includes all necessary files makes collaboration easier.
3. Simple Methods to Insert a PDF
Now that we understand the importance of inserting PDFs into Word, let's explore various methods to achieve this.
3.1 Method 1: Insert PDF as an Object
The most straightforward method to insert a PDF into a Word document is by inserting it as an object. Here's how to do it:
- Open your Word document.
- Click on the Insert tab in the ribbon.
- Select Object from the Text group.
- In the dialog box, choose Create from File.
- Click Browse to locate your PDF file.
- Check the box labeled Link to file if you want to link to the PDF instead of embedding it.
- Click OK to insert the PDF into your document.
Now, your PDF will appear as an icon or in a preview format, depending on how you inserted it.
3.2 Method 2: Convert PDF to Word
If you need to edit the content of the PDF, converting it to a Word format might be the best option. Many free and paid tools can perform this conversion effectively:
- Adobe Acrobat: Use the built-in export feature to convert PDFs to Word.
- Online Conversion Tools: Websites like Smallpdf or PDF to Word Converter can be used for quick conversions.
- Microsoft Word: You can open a PDF file directly in Word, and it will convert it for you.
After conversion, you can simply copy the content and paste it into your original Word document.
3.3 Method 3: Use Screenshot
For specific sections of a PDF, taking a screenshot can be an effective method:
- Open the PDF and navigate to the section you want to insert.
- Use the screenshot tool on your operating system (e.g., Snipping Tool on Windows or Command + Shift + 4 on Mac).
- Take a screenshot of the desired area.
- Paste the screenshot directly into your Word document.
This method is quick but might not be ideal for large documents or when you need to maintain the original text format.
3.4 Method 4: Use Online Tools
Various online tools allow you to insert PDFs into Word documents:
- PDF2Go: This tool enables you to upload a PDF and convert it to a Word document or to insert it directly.
- Sejda: Offers a user-friendly interface for manipulating PDFs and inserting them into Word.
- DocFly: Another online platform that facilitates PDF editing and conversion.
Using these tools often saves time and enhances productivity.
3.5 Method 5: Use PDF Editing Software
If you frequently work with PDFs, investing in PDF editing software can be beneficial. Tools like Adobe Acrobat Pro or Nitro PDF allow you to:
- Merge PDF files directly into Word.
- Edit PDFs before inserting them into Word.
- Export PDFs to Word format for easy editing.
While these tools may have a learning curve, they are incredibly valuable for professionals who often handle PDF documents.
4. Case Studies and Examples
Integrating PDFs into Word documents has been a game-changer for many businesses. For example, a marketing agency utilized this technique to compile client reports, enhancing their presentation quality and efficiency. By summarizing PDF analytics data in Word, they could create comprehensive reports that showcased their findings effectively.
Another example is an educational institution that combines lecture notes in PDF format with Word documents for student handouts. This practice not only streamlined their document management but also improved student engagement by providing rich content in a familiar format.
5. Expert Insights
Experts suggest that understanding the purpose of your document can dictate the method you choose. For instance, if collaboration is key, consider linking PDFs rather than embedding them. This approach keeps your Word document lightweight and easy to share.
Additionally, utilizing tools like Adobe Acrobat can significantly enhance your workflow, especially when dealing with multiple PDFs. Professional document creators emphasize the importance of maintaining the integrity of the original document, which is often best achieved through proper conversion methods.
6. Conclusion
Inserting a PDF into a Word document doesn't have to be a complicated process. With the methods discussed in this article, you can enhance your documents' quality and streamline your workflow. Whether you choose to insert, convert, or edit PDFs, understanding the right approach can save you time and improve your productivity.
7. FAQs
1. Can I insert a PDF into Word without Adobe Acrobat?
Yes, you can use built-in Word features, online tools, or screenshot methods to insert a PDF without Adobe Acrobat.
2. Will the formatting of the PDF remain intact when inserted into Word?
When inserting as an object, the formatting typically remains intact. However, if you convert the PDF to Word, some formatting may change.
3. Is it possible to edit a PDF after inserting it into Word?
No, once a PDF is inserted as an object, it cannot be edited directly within Word. You need to edit the original PDF file.
4. Are there any free tools to convert PDFs to Word?
Yes, there are many free online tools, such as Smallpdf and PDF to Word Converter, that allow you to convert PDFs without cost.
5. How do I ensure the quality of images when taking screenshots?
To ensure quality, use high-resolution settings and ensure that the PDF is zoomed in adequately before taking a screenshot.
6. Can I insert multiple PDFs into a single Word document?
Yes, you can insert multiple PDFs into a single Word document using any of the methods mentioned in this article.
7. What if my PDF is password-protected?
If a PDF is password-protected, you will need to remove the password before you can insert or convert it into Word.
8. Do different versions of Word affect PDF insertion capabilities?
Most modern versions of Word support PDF insertion, but older versions may have limitations. Always check compatibility.
9. Is there a limit to the size of the PDF I can insert into Word?
While Word can handle large files, performance may be affected by extremely large PDFs. It's best to keep file sizes manageable.
10. Can I use mobile apps to insert PDFs into Word?
Yes, many mobile apps support PDF insertion into Word documents. Check the app's features to ensure compatibility.
Random Reads
- How to transfer audible books
- How to replace rollers on sliding glass doors
- How to replace pur water filter
- How to run a program at the windows command prompt 2 ways
- Beginners guide cutting metal roofing
- Back up google docs
- How to program an xfinity remote
- How to program a video game
- How to open zip rar 7z archives android
- How to operate cb radio