How to Open Zip, Rar, and 7z Archives on Android: A Step-by-Step Guide
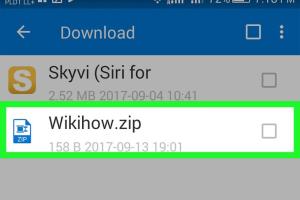
-
Quick Links:
- Introduction
- Understanding Archives
- Types of Archives
- Why Use Archives on Android?
- Best Android Apps for Extracting Archives
- How to Open Zip Archives on Android
- How to Open Rar Archives on Android
- How to Open 7z Archives on Android
- Case Studies
- Expert Insights
- The Future of Archive Handling on Android
- FAQs
Introduction
In today’s digital age, managing files efficiently is crucial, especially on mobile devices. Android users often encounter a variety of compressed files, such as Zip, Rar, and 7z archives. These formats are widely used for reducing file size, bundling multiple files, and simplifying file transfers. This guide will walk you through the process of opening and extracting these archives on your Android device.
Understanding Archives
An archive is a collection of one or more files that are bundled together to save space or for easy transfer. Compression algorithms reduce file sizes, making it easier to store and share large files. This is particularly important on mobile devices where storage can be limited.
Types of Archives
There are various types of archive formats, but the most common ones include:
- Zip: A widely-used format that supports lossless data compression.
- Rar: A proprietary format known for its high compression ratio and recovery features.
- 7z: An open-source format that offers high compression ratios and supports multiple compression algorithms.
Why Use Archives on Android?
Using archives on Android devices can be beneficial for several reasons:
- Storage Efficiency: Compressed files take up less space.
- Easy Sharing: Bundling multiple files into one makes sharing simpler.
- Organized Files: Archives help keep files organized and accessible.
Best Android Apps for Extracting Archives
There are numerous apps available on the Google Play Store that can help you open Zip, Rar, and 7z files. Some of the best include:
- WinZip: A popular option that supports various formats.
- RAR: Developed by the creators of the RAR format, it handles RAR and Zip files.
- 7Zipper: A versatile app that can manage 7z, Zip, Rar, and more.
- ZArchiver: A powerful archiver that supports many formats.
- AndroZip: An easy-to-use app for extracting and managing archives.
How to Open Zip Archives on Android
Step 1: Download an Archive App
First, you need to download an app that supports Zip files. For this guide, we will use the RAR app as an example.
Step 2: Install the App
Once downloaded, install the app from the Google Play Store and open it.
Step 3: Locate the Zip File
Navigate through your device’s file system to find the Zip file you want to extract.
Step 4: Extract the Zip File
Tap on the Zip file and select the option to extract. You can typically choose the destination folder where the files will be unpacked.
Step 5: Access the Extracted Files
Once the extraction is complete, navigate to the destination folder to access your files.
How to Open Rar Archives on Android
Step 1: Download the RAR App
Similar to Zip files, start by downloading the RAR app from the Google Play Store.
Step 2: Install the App
Install the app and open it.
Step 3: Locate the Rar File
Use the app to browse your files and find the Rar archive.
Step 4: Extract the Rar File
Tap on the Rar file and choose the extract option. Like with Zip files, select the destination folder.
Step 5: View Your Files
After the extraction, navigate to the designated folder to find your files.
How to Open 7z Archives on Android
Step 1: Download a 7z-Compatible App
Download an app that supports 7z files, such as 7Zipper.
Step 2: Install the App
Open the app once it’s installed.
Step 3: Locate the 7z File
Browse through the file manager to find the 7z archive.
Step 4: Extract the 7z File
Tap on the file and select the extract option, choosing your desired destination.
Step 5: Access the Extracted Files
Check the destination folder to view your extracted files.
Case Studies
To better understand the effectiveness of these methods, let’s look at some case studies:
Case Study 1: Student File Management
A college student regularly downloads lecture materials in different formats. By using Zip archives, they can manage multiple files easily, extracting them with simple taps on their Android device.
Case Study 2: Remote Work
A remote worker often receives compressed files from clients. Utilizing RAR files enables them to send large project files without worrying about email size limits, while an Android app makes extraction quick and accessible.
Expert Insights
Experts agree that understanding how to handle compressed files on mobile devices is essential in today’s digital landscape. Effective file management not only saves storage but enhances productivity.
The Future of Archive Handling on Android
As mobile technology advances, the methods for handling archives are expected to improve. Features like cloud integration and automatic extraction will likely become standard in future apps.
FAQs
1. What is the best app for opening Zip files on Android?
The RAR app is highly recommended for opening Zip files due to its user-friendly interface and reliability.
2. Can I open Rar files with a Zip app?
No, Zip apps cannot extract Rar files. You need a dedicated Rar app for that purpose.
3. Are 7z files better than Zip or Rar?
7z files often provide better compression ratios, but compatibility with apps may vary.
4. How do I find compressed files on my Android?
You can find compressed files using any file manager app installed on your Android device.
5. Is it safe to download archive files from unknown sources?
Always exercise caution, as compressed files can contain malware. Only download from trusted sources.
6. Can I create Zip files on Android?
Yes, many archive apps also allow you to create Zip files directly from your Android device.
7. Do I need an internet connection to extract archives?
No, once the app is installed, you can extract files offline.
8. Can I recover corrupted Rar files on Android?
Some apps offer recovery options for corrupted Rar files, but success is not guaranteed.
9. How much storage space do compressed files save?
This varies depending on the file types and the compression method used, but significant space savings can often be achieved.
10. What formats can I extract using ZArchiver?
ZArchiver supports a wide range of formats, including Zip, Rar, 7z, Tar, and more.
Conclusion
Opening and extracting Zip, Rar, and 7z archives on Android devices is easier than ever with the right tools. Utilizing the methods and apps outlined in this guide will streamline your file management, making your mobile experience more efficient. As mobile technology continues to evolve, so will the tools available for managing compressed files, ensuring that users can keep up with their growing digital needs.
External References
Random Reads
- How to run task manager from command prompt
- How to play clash of clans
- How to read email headers
- How to read a water meter
- How to open linux firewall ports
- How to put video on powerpoint
- How to put word document on website
- How to make flint and steel in minecraft
- How to share google docs
- How to share files wirelessly