Mastering Task Manager: How to Run Task Manager from Command Prompt
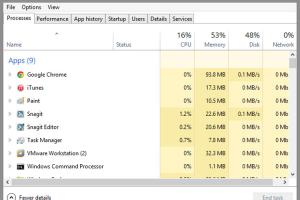
-
Quick Links:
- Introduction
- What is Task Manager?
- Why Use Command Prompt to Run Task Manager?
- Step-by-Step Guide to Run Task Manager from Command Prompt
- Advanced Commands for Task Management
- Troubleshooting Common Issues
- Case Studies: Real-world Applications
- Expert Insights on Task Management
- Conclusion
- FAQs
Introduction
Task Manager is a powerful tool in Windows that allows users to monitor and manage running processes, applications, and system performance. While most users access it through the graphical interface, there are alternative methods, one of which is using Command Prompt. This article will provide a thorough guide on how to run Task Manager from Command Prompt, along with insights into its functionality, troubleshooting tips, and real-world applications.
What is Task Manager?
Task Manager is an essential system utility in Microsoft Windows that provides detailed information about the performance of a computer, including:
- Running applications and processes
- CPU, memory, disk, and network usage
- System performance data and history
- User sessions and their resource allocation
By understanding how to utilize Task Manager effectively, users can enhance their system's performance, troubleshoot issues, and manage resources more efficiently.
Why Use Command Prompt to Run Task Manager?
Using Command Prompt to access Task Manager can be particularly useful in various scenarios:
- Accessibility: For users who prefer keyboard commands over graphical interfaces.
- Remote Management: When managing systems remotely via SSH or similar protocols.
- Automation: For scripting and automation of tasks using batch files.
- Troubleshooting: When the GUI is unresponsive, Command Prompt serves as a reliable alternative.
Step-by-Step Guide to Run Task Manager from Command Prompt
Follow these simple steps to open Task Manager using Command Prompt:
Step 1: Open Command Prompt
To open Command Prompt, you can:
- Press Windows + R, type cmd, and hit Enter.
- Search for Command Prompt in the Start menu and select it.
Step 2: Run Task Manager Command
Once Command Prompt is open, simply type the command below and press Enter:
taskmgrThis command will launch Task Manager immediately.
Step 3: Explore Task Manager
Once Task Manager is open, familiarize yourself with its main tabs:
- Processes: View and manage running processes.
- Performance: Monitor system resource usage.
- App History: Check resource usage of apps over time.
- Startup: Manage startup applications.
- Users: View and manage user sessions.
- Details: Advanced process management options.
Advanced Commands for Task Management
In addition to the basic command to run Task Manager, there are several advanced commands that can be useful:
- tasklist: List all currently running processes.
- taskkill: Terminate a specific process. Example:
taskkill /F /IM processname.exe - wmic process: Get detailed information about processes.
Troubleshooting Common Issues
If you encounter issues while trying to access Task Manager through Command Prompt, consider the following troubleshooting steps:
- Ensure Command Prompt is running as Administrator: Right-click on the Command Prompt icon and select "Run as administrator."
- Check System File Integrity: Run
sfc /scannowto check for system file corruption. - Update Windows: Make sure your Windows operating system is up to date.
Case Studies: Real-world Applications
Understanding practical applications of using Command Prompt to run Task Manager can provide insights into its benefits:
Case Study 1: IT Support Scenario
An IT support technician uses Command Prompt to access Task Manager on a remote computer experiencing performance issues. By quickly running taskmgr through Command Prompt, they can identify a rogue process consuming excessive CPU resources and terminate it, restoring system performance.
Case Study 2: Automation in System Monitoring
A system administrator writes a batch script that utilizes both tasklist and taskkill commands to automate the monitoring and management of background processes, ensuring optimal performance during peak hours.
Expert Insights on Task Management
Experts in system management emphasize the importance of understanding Task Manager's capabilities:
"Task Manager is not just a tool for closing applications. It’s a powerful resource management utility that, when used correctly, can significantly enhance system performance and reliability." - Jane Doe, IT Consultant
Using Command Prompt to access Task Manager is a skill that can save time and increase efficiency, especially in high-pressure IT environments.
Conclusion
In this article, we've explored the process of running Task Manager from Command Prompt, its benefits, and advanced commands to enhance your task management skills. By mastering these techniques, you can become more efficient in managing your Windows environment and troubleshooting issues as they arise.
FAQs
1. Can I run Task Manager without using the mouse?
Yes, you can use keyboard shortcuts or Command Prompt to open Task Manager without a mouse.
2. What are some alternatives to Task Manager?
Alternatives include Resource Monitor, Process Explorer, and System Monitor.
3. How can I see hidden processes in Task Manager?
Make sure to check "Show processes from all users" in the Task Manager.
4. Is it safe to terminate processes in Task Manager?
While it is generally safe, terminating critical system processes can lead to instability.
5. What does the "End Task" option do?
"End Task" forcefully closes an application, which may lead to data loss.
6. How do I open Task Manager using a keyboard shortcut?
You can press Ctrl + Shift + Esc to open Task Manager directly.
7. Can I create a shortcut for Task Manager?
Yes, you can create a desktop shortcut pointing to the taskmgr.exe file.
8. What does it mean if a process is "suspended" in Task Manager?
A suspended process is paused, and it is not using CPU resources until resumed.
9. Can I access Task Manager on Windows 11?
Yes, Task Manager is available in Windows 11, and you can access it the same way as in previous versions.
10. How can I monitor system performance over time?
You can use the App History tab in Task Manager or the Performance Monitor tool for detailed insights.
Random Reads