13 Effective Solutions to Fix Screen Share Audio Issues in Discord
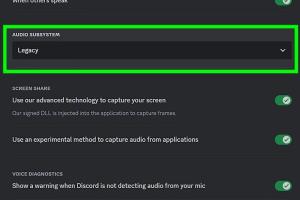
-
Quick Links:
- Understanding the Issue
- Solution 1: Check Audio Settings in Discord
- Solution 2: Update Discord
- Solution 3: Restart Discord
- Solution 4: Check for Windows Updates
- Solution 5: Adjust System Sound Settings
- Solution 6: Change Output Device
- Solution 7: Run Discord as Administrator
- Solution 8: Disable Hardware Acceleration
- Solution 9: Reinstall Audio Drivers
- Solution 10: Use Discord Web Version
- Solution 11: Check Firewall and Antivirus Settings
- Solution 12: Use the Correct Discord Server Region
- Solution 13: Contact Discord Support
- FAQs
Understanding the Issue
Screen sharing on Discord can be a fantastic way to connect with friends, collaborate on projects, or host virtual gatherings. However, many users encounter a frustrating issue: the audio from the shared screen doesn’t play. This problem can stem from various sources, including incorrect audio settings, outdated software, or even system conflicts. In this article, we will explore 13 effective solutions to help you fix screen share audio issues in Discord.
Solution 1: Check Audio Settings in Discord
The first step in troubleshooting audio issues is to check your audio settings within Discord. Follow these steps:
- Open Discord and navigate to User Settings (the gear icon in the bottom left corner).
- Select Voice & Video from the side menu.
- Ensure that the correct input and output devices are selected. You can test your audio by clicking on the Test Voice button.
- Check if Enable Quality of Service High Packet Priority is toggled on.
Solution 2: Update Discord
Outdated software can lead to various bugs and issues. To ensure that Discord is up-to-date, check for updates:
- Open Discord and click on the Home button.
- Look for any notifications indicating that an update is available. Follow the prompts to update Discord.
Solution 3: Restart Discord
Sometimes, a simple restart can solve numerous problems. Close Discord completely and reopen it. This can refresh the application and resolve any temporary glitches.
Solution 4: Check for Windows Updates
Running an outdated version of Windows can cause compatibility issues. To check for updates:
- Go to Settings > Update & Security.
- Click on Check for updates and install any updates available.
Solution 5: Adjust System Sound Settings
Incorrect sound settings on your system can impact Discord's audio functionalities. Here’s how to check:
- Right-click the sound icon in the system tray and select Sounds.
- Go to the Playback tab and ensure the correct output device is set as default.
- Test the device to confirm audio is working.
Solution 6: Change Output Device
Sometimes, the device you’re using for audio output may not be compatible. Change the output device in Discord:
- Go to User Settings > Voice & Video.
- Under the Output Device section, select a different device from the dropdown.
- Test the audio again.
Solution 7: Run Discord as Administrator
Running Discord with administrative privileges can improve its performance:
- Right-click the Discord shortcut and select Run as administrator.
- Check if the audio issue persists.
Solution 8: Disable Hardware Acceleration
Hardware acceleration can sometimes interfere with audio output. To disable it:
- Open Discord and go to User Settings > Advanced.
- Toggle off Hardware Acceleration.
- Restart Discord and check audio.
Solution 9: Reinstall Audio Drivers
Outdated or corrupted audio drivers can cause issues. Reinstall them by following these steps:
- Open Device Manager.
- Expand Sound, video and game controllers.
- Right-click your sound device and select Uninstall device.
- Restart your computer. Windows will automatically reinstall the drivers.
Solution 10: Use Discord Web Version
If the desktop application isn’t working, try using the web version of Discord. Open your browser and sign in to Discord’s web app to see if the issue persists.
Solution 11: Check Firewall and Antivirus Settings
Your firewall or antivirus software may be blocking Discord’s audio. Check your settings:
- Access your firewall or antivirus settings.
- Add Discord to the list of allowed applications.
- Restart Discord and check for audio.
Solution 12: Use the Correct Discord Server Region
The server region can affect your audio quality. To change it:
- Navigate to your server settings.
- Under Server Region, select a different region.
- Save changes and test the audio again.
Solution 13: Contact Discord Support
If none of the above solutions work, it may be time to reach out to Discord Support. Visit Discord Support for assistance.
FAQs
- Why is my screen share audio not working on Discord?
It may be due to incorrect audio settings, outdated software, or system conflicts. - How do I check my audio settings in Discord?
Go to User Settings > Voice & Video and check the input/output devices. - What should I do if Discord is not updating?
Try restarting the application or check your internet connection. - Can hardware acceleration affect audio on Discord?
Yes, it can cause issues. Try disabling it in the settings. - How do I reinstall audio drivers on Windows?
Through Device Manager, uninstall the audio device and restart your PC. - Is it better to use Discord's web version?
Yes, if the desktop version has issues, the web version might work better. - How can I check if my firewall is blocking Discord?
Review your firewall settings to ensure Discord is allowed access. - What if I still have audio issues after trying all solutions?
Contact Discord Support for further assistance. - How can I change the server region in Discord?
Access your server settings and select a different server region. - Does running Discord as an administrator help with audio issues?
Yes, it can improve performance and resolve certain issues.
Random Reads
- 3 methods set background color html css
- How to remove vented hood fan
- How to remove venetian blinds
- How to cut a screw fix damaged threads
- How to cut blinds
- How to crimp coax
- Ultimate guide fusing messiah persona 3
- Mastering dust removal techniques
- How to create watermark in adobe illustrator
- How to detect remote access to my computer