Is Your Computer Ready for a WiFi Card? 7 Essential Steps to Check
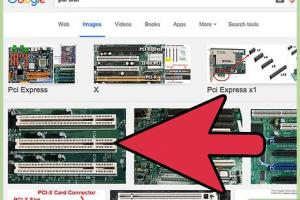
-
Quick Links:
- Step 1: Identify Your Computer's Specifications
- Step 2: Check for Available Slots
- Step 3: Determine Compatibility with WiFi Standards
- Step 4: Investigate Existing Network Interfaces
- Step 5: Assess Power Supply and Cooling
- Step 6: Research WiFi Card Options
- Step 7: Seek Expert Guidance if Needed
- FAQs
Step 1: Identify Your Computer's Specifications
Before you can decide on a WiFi card, the first step is to assess your computer's specifications. This includes understanding the make and model of your computer, as well as the operating system you are using. Here’s how to do it:
- For Windows: Open the "Run" dialog (Windows + R), type "dxdiag", and press Enter. This will bring up the DirectX Diagnostic Tool displaying your system information.
- For Mac: Click the Apple icon in the top left corner, then select "About This Mac". This will show you the relevant specifications.
Understanding your computer's specifications is crucial as it determines the type of components you can install, including a WiFi card.
Step 2: Check for Available Slots
Most WiFi cards require a physical slot in the computer. Depending on your device, this might be a PCIe slot (common in desktops) or an M.2 slot (common in laptops). Here’s how to check:
- Open your computer case (for desktops) or access the internals of your laptop carefully.
- Locate the motherboard and check for free PCIe or M.2 slots. Make sure to power off and unplug your computer before doing this!
If you’re unsure, consult your computer's manual or search for specifications online. Knowing the slots available will guide your choice of WiFi card.
Step 3: Determine Compatibility with WiFi Standards
WiFi technology has evolved over the years, with various standards such as 802.11n, 802.11ac, and the latest 802.11ax (WiFi 6). It is essential to check the compatibility of your computer with these standards:
- Research the WiFi standards your computer supports. This information can typically be found in the specifications section or on the manufacturer's website.
- Choose a WiFi card that supports at least the same standard as your computer, preferably one that is backward compatible.
By ensuring compatibility, you can maximize your internet speed and connection reliability.
Step 4: Investigate Existing Network Interfaces
Some computers come with built-in WiFi capabilities, which might be adequate for your needs. To check for existing network interfaces:
- On Windows, go to "Device Manager" and expand the "Network Adapters" section to see if there is a WiFi adapter listed.
- On Mac, go to "System Preferences", then "Network", to see if WiFi is listed as an option.
If a built-in WiFi adapter is present, evaluate its performance. You may not need a separate WiFi card if it meets your requirements.
Step 5: Assess Power Supply and Cooling
Installing a WiFi card requires an adequate power supply and proper cooling systems. Here’s what to consider:
- Check the wattage of your power supply unit (PSU). Ensure it can handle additional components.
- Ensure sufficient ventilation within your computer case to prevent overheating.
Failure to account for power and cooling can lead to malfunctions or reduced performance.
Step 6: Research WiFi Card Options
With all the information gathered, it’s time to explore WiFi card options on the market. Factors to consider include:
- Compatibility with your computer's specifications and WiFi standards.
- Speed and range offered by the WiFi card.
- User reviews and expert recommendations.
- Price and warranty provided by the manufacturer.
Take your time to read user feedback and review articles to make an informed decision.
Step 7: Seek Expert Guidance if Needed
If you've followed the steps above but are still unsure about your computer’s compatibility with a WiFi card, consider reaching out for expert advice. You can:
- Ask for help in technology forums and communities.
- Consult with a professional technician or a trusted friend who has experience in computer hardware.
Getting professional guidance can save you from potential mistakes and ensure a seamless upgrade experience.
FAQs
- 1. How do I know if my computer has a WiFi card?
Check the "Device Manager" on Windows or "Network" settings on Mac to see if a WiFi adapter is listed. - 2. Can I install a WiFi card in any computer?
Not all computers support WiFi cards. You need to check for available slots and compatibility. - 3. What is the difference between PCIe and M.2 WiFi cards?
PCIe is a common interface for desktops, while M.2 is often used in laptops for a smaller footprint. - 4. How can I improve my WiFi signal strength?
Consider upgrading your WiFi card, repositioning your router, or using WiFi extenders. - 5. Is it difficult to install a WiFi card?
Installation can be straightforward if you follow the instructions. However, ask for help if unsure. - 6. Can I use USB WiFi adapters instead of a PCIe card?
Yes, USB WiFi adapters are easy to install and can be a good alternative. - 7. Will a new WiFi card improve my internet speed?
If your current card is outdated, a new WiFi card can significantly enhance speed and connectivity. - 8. Do I need to uninstall my old WiFi adapter before installing a new one?
It’s recommended to uninstall old drivers to avoid conflicts, especially if replacing an internal card. - 9. How can I find the best WiFi card for my needs?
Consider your internet speed, the range required, and reviews from other users. - 10. What should I do if my computer doesn’t have a slot for a WiFi card?
Look into USB WiFi adapters or consider upgrading your computer hardware.
Random Reads
- How to pick unique secure username
- How to pick a master padlock
- How to delete youtube videos
- How to delete zoosk account
- How to check account balance virgin mobile
- How to change whatsapp settings android
- How to check your total call time on an iphone
- How to choose a roblox username
- How to disable windows 7 updates
- How to calculate z scores