Mastering Document Editing: A Comprehensive Guide to Editing Scanned Documents
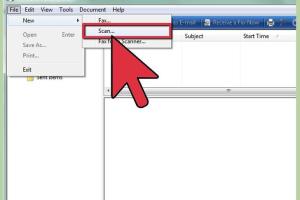
-
Quick Links:
- Introduction
- Understanding Scanned Documents
- Common Challenges in Editing Scanned Documents
- Essential Tools and Software for Editing
- Step-by-Step Guide to Editing Scanned Documents
- Case Studies
- Expert Insights
- Best Practices for Editing Scanned Documents
- FAQs
Introduction
In today’s digital age, the ability to edit scanned documents is an essential skill for professionals and students alike. Whether you’re working with receipts, contracts, or handwritten notes, knowing how to convert these materials into editable formats can save you time and enhance productivity.
This comprehensive guide will walk you through the process of editing scanned documents, explore the tools available, and provide tips to make the task easier and more efficient.
Understanding Scanned Documents
Scanned documents are images of physical documents captured by a scanner. These files, often saved in formats like PDF or JPEG, contain visual representations of text rather than the text itself.
Editing a scanned document typically requires Optical Character Recognition (OCR) technology, which converts images of text into actual text that can be edited using word processing software. Understanding the nuances of scanned documents can significantly ease the editing process.
How Scanning Works
Scanning captures documents as images. This can be done with various devices, including flatbed scanners, handheld scanners, and even smartphone apps. The quality of the scan can affect the OCR process, which relies on clear images for accurate text recognition.
Common Challenges in Editing Scanned Documents
- Low-quality scans leading to poor OCR results.
- Different fonts and styles not recognized by OCR software.
- Formatting issues when converting scanned documents into editable formats.
- Language and character set compatibility.
Essential Tools and Software for Editing
Several tools and software options are available for editing scanned documents:
- Adobe Acrobat Pro: A comprehensive PDF editor that includes OCR capabilities.
- ABBYY FineReader: A powerful OCR tool known for its accuracy.
- Microsoft OneNote: Includes an OCR feature that allows image text extraction.
- Google Drive: Offers basic OCR functionality for scanned PDFs.
- Online OCR tools: Websites that allow you to upload scanned documents for conversion.
Step-by-Step Guide to Editing Scanned Documents
Step 1: Choose Your Tool
Select the OCR software or tool that best fits your needs. For example, Adobe Acrobat Pro is an excellent choice for comprehensive editing.
Step 2: Upload Your Scanned Document
Once you’ve chosen your tool, upload your scanned document. Ensure that the quality of the scan is high to facilitate better text recognition.
Step 3: Run OCR
Initiate the OCR process to convert the image text into editable text. Depending on the tool, this may take a few moments.
Step 4: Review and Edit
After OCR processing, review the text for accuracy. Correct any errors that may have occurred during the conversion.
Step 5: Format Your Document
Adjust the formatting as necessary to match the original document’s layout. This may include font adjustments, spacing, and adding images or tables.
Step 6: Save and Export
Once you’re satisfied with the edits, save your document in the desired format. Most tools will allow you to export as PDF, Word, or other formats.
Case Studies
Case Study 1: Editing Legal Documents
Legal professionals often deal with scanned contracts. Using Adobe Acrobat Pro, one firm was able to cut down the time spent on document editing from hours to mere minutes by utilizing OCR technology.
Case Study 2: Transforming Academic Notes
A university student used Google Drive’s OCR feature to convert handwritten lecture notes into editable text, improving study efficiency and collaboration with peers.
Expert Insights
Experts suggest that ensuring high-quality scans is the first step toward successful OCR. “The cleaner the image, the better the recognition,” says Dr. Jane Smith, a digital document expert.
Best Practices for Editing Scanned Documents
- Always start with high-resolution scans.
- Choose the right OCR tool based on document type.
- Regularly update your software to access the latest features.
- Take time to format documents properly after OCR conversion.
- Backup original scanned documents before editing.
FAQs
1. What is OCR?
OCR stands for Optical Character Recognition, a technology that converts different types of documents, such as scanned paper documents and PDFs, into editable and searchable data.
2. Can I edit scanned documents for free?
Yes, there are several free tools available like Google Drive and online OCR websites that allow you to edit scanned documents without cost.
3. Why does OCR sometimes fail?
OCR may fail due to low-quality scans, unusual fonts, or handwriting that is difficult to recognize.
4. How can I improve OCR accuracy?
Improving scan quality, using clear fonts, and ensuring adequate lighting can significantly enhance OCR accuracy.
5. Can scanned documents be converted to Word format?
Yes, most OCR tools allow you to convert scanned documents into Word format, making it easy to edit.
6. Are there any risks in editing scanned documents?
Potential risks include loss of data if the original file is not backed up and the possibility of introducing errors during the editing process.
7. How do I choose the right OCR software?
Consider factors such as accuracy, compatibility with different file formats, user reviews, and additional features offered by the software.
8. Is it possible to edit handwritten documents?
Yes, but OCR accuracy may vary depending on the handwriting style. Specialized OCR tools may yield better results.
9. Can I edit images in scanned documents?
Yes, most advanced OCR tools allow you to edit images within scanned documents, although some may require image editing software.
10. What should I do if OCR does not recognize certain text?
Manually correct any unrecognized text after the OCR process. Most software allows for easy text editing after conversion.
Random Reads