Step-by-Step Guide: How to Change Your Apple ID Password Securely
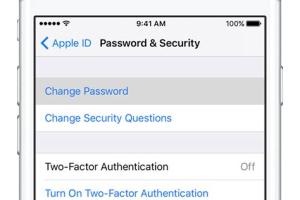
-
Quick Links:
- Introduction
- Why Change Your Apple ID Password?
- When to Change Your Password
- How to Change Your Apple ID Password
- Step-by-Step Guide to Changing Your Password
- Using Two-Factor Authentication
- Common Issues and Troubleshooting
- Security Tips to Keep Your Account Safe
- Case Studies
- Expert Insights
- FAQs
Introduction
Your Apple ID is the key to accessing all of Apple's services, from iCloud to the App Store. Keeping your Apple ID secure is essential for your digital safety. In this guide, we will walk you through the process of changing your Apple ID password, ensuring that your account remains secure and protected from unauthorized access.
Why Change Your Apple ID Password?
Changing your Apple ID password is crucial for several reasons:
- Security Breaches: If you suspect that your account has been compromised, changing your password immediately can help mitigate any potential damage.
- Regular Maintenance: Regularly updating your password is a good practice to prevent unauthorized access.
- Two-Factor Authentication: If you have two-factor authentication enabled, changing your password can add an extra layer of security.
When to Change Your Password
Consider changing your Apple ID password in the following situations:
- After a security breach or data leak.
- When you suspect unauthorized access to your account.
- Every 6-12 months as a best practice for password management.
How to Change Your Apple ID Password
Changing your Apple ID password can be done in several ways. Below are the most common methods:
1. Using Your iPhone or iPad
Follow these simple steps:
- Open the Settings app.
- Tap on your name at the top of the screen.
- Select Password & Security.
- Tap Change Password.
- Enter your current password, then your new password.
- Tap Change to save the new password.
2. Using a Mac
If you’re using a Mac, here’s how to change your password:
- Click on the Apple logo and select System Preferences.
- Click on Apple ID.
- Select Password & Security.
- Click Change Password and follow the prompts.
3. Using the Web
You can also change your Apple ID password through the web:
- Go to the Apple ID website.
- Sign in with your Apple ID.
- Select Security, then click Change Password.
- Follow the on-screen instructions.
Step-by-Step Guide to Changing Your Password
To ensure your password change is successful, adhere to the following detailed guide:
Preparing to Change Your Password
- Make sure you have access to the device associated with your Apple ID.
- Ensure that you remember your current password.
Creating a Strong Password
When creating a new password, consider the following tips:
- Use at least 12 characters.
- Include numbers, uppercase, and lowercase letters.
- Avoid using easily guessable information like birthdays or names.
Verifying Your New Password
Once you have changed your password, ensure that you log out of all devices and log back in using your new password to confirm that it works correctly.
Using Two-Factor Authentication
Two-factor authentication adds an extra layer of security to your Apple ID. Here’s how to enable it:
- Open the Settings app on your device.
- Tap your name and select Password & Security.
- Tap Two-Factor Authentication and follow the prompts to enable it.
With two-factor authentication enabled, you will need to verify your identity using another device or a trusted phone number whenever you sign in.
Common Issues and Troubleshooting
If you encounter problems while changing your password, consider the following solutions:
- Forgotten Password: Use the "Forgot Apple ID or password?" link on the login page to reset your password.
- Verification Code Issues: Ensure that you have access to the trusted device to receive verification codes.
- Account Locked: If your account is locked, follow the prompts on the Apple ID site to unlock it.
Security Tips to Keep Your Account Safe
To ensure your Apple ID remains secure, consider the following tips:
- Regularly update your password.
- Enable two-factor authentication.
- Be cautious of phishing scams.
- Monitor your account for unauthorized activity.
Case Studies
Several individuals have faced security breaches due to weak passwords. For example, a recent case involved a user whose Apple ID was compromised due to a weak password that was guessed. After changing their password to a stronger one and enabling two-factor authentication, the user noticed a significant decrease in unauthorized access attempts.
Expert Insights
According to cybersecurity experts, having a strong password management strategy is vital in today’s digital age. Regularly updating passwords and utilizing two-factor authentication can significantly reduce the risk of identity theft.
FAQs
1. How often should I change my Apple ID password?
It’s recommended to change your password every 6-12 months for optimal security.
2. What should I do if I forgot my Apple ID password?
Use the “Forgot Apple ID or password?” link on the login page to initiate a password reset.
3. Can I use the same password for multiple accounts?
It's not advisable. Each account should have a unique password to enhance security.
4. What is two-factor authentication?
Two-factor authentication is an added layer of security that requires not only your password but also a verification code sent to a trusted device.
5. What if I can't access my trusted device for the verification code?
You can use recovery options available on the Apple ID website or contact Apple Support for assistance.
6. Is there a way to view my Apple ID password?
No, for security reasons, Apple does not allow users to view their passwords. You can reset it if forgotten.
7. How do I know if my Apple ID has been hacked?
Look out for unusual account activity, such as password changes you did not initiate or login attempts from unfamiliar devices.
8. Can I change my Apple ID password on any device?
Yes, you can change your password on any Apple device or through the Apple ID website.
9. What makes a password strong?
A strong password is at least 12 characters long and includes a mix of letters, numbers, and symbols.
10. Can I reset my Apple ID password without knowing my current password?
Yes, you can reset your password using the recovery options if you don't remember your current password.
Random Reads
- Why is screen time not working
- Why your phone disconnects from wifi
- The complete beginners guide to using roblox studio
- Mastering fill command minecraft
- Mastering file management delete read only files
- Remove bing
- Remove account google chrome
- Turn off vpn iphone ipad
- How to screen a porch
- How to seal wood