Mastering Microsoft Publisher: A Comprehensive Guide to Creating Stunning Flyers
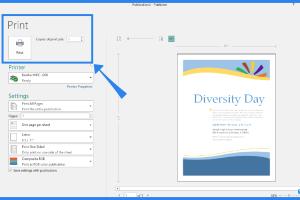
-
Quick Links:
- Introduction
- Understanding Microsoft Publisher
- Planning Your Flyer
- Setting Up Your Document
- Designing Your Flyer
- Adding Content
- Reviewing and Printing Your Flyer
- Case Studies
- Expert Insights
- Conclusion
- FAQs
Introduction
Flyers remain a powerful marketing tool, capable of capturing attention and conveying information quickly. Whether you're promoting an event, a product, or a service, creating an effective flyer can make a significant difference. Microsoft Publisher is a versatile application designed for creating professional-quality publications, including flyers. In this guide, we will explore how to create a flyer using Microsoft Publisher, focusing on a step-by-step approach to ensure your flyer stands out.Understanding Microsoft Publisher
Microsoft Publisher is part of the Microsoft Office Suite, specifically designed for desktop publishing. Unlike Microsoft Word, which focuses on text documents, Publisher offers a more graphic-centric approach, making it easier to design layouts with images, text boxes, and other visual elements. ### Key Features of Microsoft Publisher - **Templates:** A wide variety of pre-designed templates are available. - **Text and Image Management:** Easy integration of text and images. - **Design Tools:** Access to various design tools and features that enhance the visual appeal. - **Print Options:** Options for high-quality printing and exporting to PDF. ### Target Audience Understanding your target audience is crucial for designing an effective flyer. Are you targeting local businesses, event attendees, or a specific demographic? Tailoring your content and design to your audience will significantly improve engagement.Planning Your Flyer
Before diving into design, it's essential to plan your flyer. A well-thought-out plan can save time during the design process and lead to a more effective final product. ### Define Your Purpose What is the primary goal of your flyer? Is it to inform, promote, or invite? Clearly defining your purpose will guide your content and design choices. ### Identify Key Information List the crucial information that must be included in your flyer: - Event name - Date and time - Location - Contact information - Call to action ### Brainstorm Design Elements Consider the design elements that will resonate with your audience. Think about color schemes, font choices, and images that align with your brand or message.Setting Up Your Document
Now that you have a plan, it’s time to set up your document in Microsoft Publisher. ### Step 1: Open Microsoft Publisher Launch the application and select "Blank Document" or choose a template that fits your flyer’s purpose. ### Step 2: Choose the Flyer Size Common flyer sizes include: - A4 (8.27 x 11.69 inches) - Letter (8.5 x 11 inches) - A5 (5.83 x 8.27 inches) You can also customize the dimensions based on your needs. ### Step 3: Set Margins Setting appropriate margins ensures that your content doesn’t get cut off during printing. Typically, a margin of 0.5 inches is sufficient.Designing Your Flyer
Design is where your creativity shines. A well-designed flyer not only attracts attention but also communicates your message effectively. ### Step 1: Choose a Template or Start from Scratch If using a template, select one that aligns with your theme. If you prefer starting from scratch, add a blank page to begin designing your layout. ### Step 2: Add Background Color or Images To make your flyer visually appealing, consider adding a background color or image. You can fill the page with color or insert a high-resolution image as the background. ### Step 3: Arrange Your Layout Use text boxes, image placeholders, and shapes to create a balanced layout. Ensure that the key information is easily visible and that the overall design is cohesive.Design Tips
- **Consistency:** Use consistent fonts and colors throughout the flyer. - **Contrast:** Ensure there’s enough contrast between text and background for readability. - **White Space:** Don’t overcrowd the flyer; white space can enhance readability.Adding Content
Now that your design is in place, it’s time to add your content. ### Step 1: Insert Text Boxes Click on the "Insert" tab and select "Text Box." Position the text boxes where needed and enter your content. Make sure to keep your messaging clear and concise. ### Step 2: Use Engaging Images Images can significantly enhance your flyer. Use high-quality images that complement your text. You can insert images by clicking on the "Insert" tab and selecting "Pictures." ### Step 3: Include Call to Action Your flyer should include a clear call to action (CTA) that encourages the reader to take action, such as "RSVP Now" or "Visit Our Website."Reviewing and Printing Your Flyer
Before printing your flyer, it’s essential to review it thoroughly. ### Step 1: Proofread Check for spelling and grammar errors. Ensure that all information is accurate and up to date. ### Step 2: Test Print Print a test copy to see how the design translates to paper. This allows you to make adjustments if necessary. ### Step 3: Finalize Printing Once satisfied with the design, you can print your flyers. Choose high-quality paper for better durability and presentation.Case Studies
#### Case Study 1: Local Bakery Promotion A local bakery used Microsoft Publisher to create a flyer promoting a new pastry line. By using vibrant images and a clear call to action, they saw a 30% increase in foot traffic within the first week of distribution. #### Case Study 2: Community Event A non-profit organization designed a flyer for a community clean-up event. By incorporating community images and testimonials, they attracted over 100 volunteers.Expert Insights
According to graphic design experts, the key to a successful flyer is understanding the psychology of color and design. Colors evoke emotions, and choosing the right palette can influence how your audience perceives your message. ### Additional Tips from Experts: - **A/B Testing:** Test different designs with your audience to see which resonates more. - **Feedback Loop:** Gather feedback from peers to refine your design process.Conclusion
Creating a flyer using Microsoft Publisher is an enriching experience that allows for creativity and effective communication. By following the steps outlined in this guide, you can produce professional-quality flyers that engage your audience and fulfill your marketing goals.FAQs
1. Can I use Microsoft Publisher for free?
Microsoft Publisher is part of the Microsoft Office Suite, which typically requires a subscription. However, you may find free trials available.
2. What are the best flyer sizes to use in Publisher?
Common sizes include A4 and Letter, but you can customize the size based on your needs.
3. Are there templates available in Publisher?
Yes, Microsoft Publisher offers a variety of templates for different flyer types that you can customize.
4. How do I ensure my flyer prints correctly?
Always conduct a test print and adjust margins to ensure nothing is cut off during printing.
5. Can I add images from the internet?
Yes, you can insert images from your computer or download them from the internet, but ensure they are high quality and free for use.
6. What type of paper should I use for printing flyers?
For durability and a professional look, use high-quality paper, ideally around 80-100 lb cover stock.
7. How can I distribute my flyers effectively?
Consider placing them in high-traffic areas, handing them out during events, or using digital formats for social media distribution.
8. Is it possible to share my flyer online?
Yes, you can export your flyer as a PDF or image file for easy sharing online.
9. Can I edit a flyer after printing?
Once printed, you cannot edit the physical copy, but you can always make changes in the digital file and reprint.
10. What are some common mistakes to avoid when designing a flyer?
Avoid overcrowding the design, using too many fonts, and neglecting to proofread for errors.
Random Reads
- How to make internet explorer your default internet browser
- How to connect a microphone to mac windows
- How to clean concrete floors
- Setup wireless network linux
- Setup wallet iphone
- Setting up google voice
- Youtube screen off listening guide
- How to restore google contacts
- How to remove a cast iron tub
- How to remove a processor fused to a heatsink