4 Effective Ways to Securely Back Up Your Google Docs
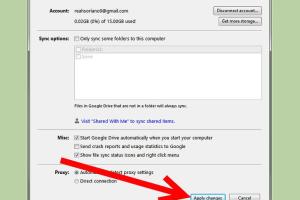
-
Quick Links:
- Method 1: Downloading as Different File Formats
- Method 2: Using Google Drive Backup and Sync
- Method 3: Third-Party Backup Services
- Method 4: Exporting to External Hard Drives
- FAQs
Method 1: Downloading as Different File Formats
One of the simplest ways to back up your Google Docs is by downloading them in various file formats. Google Docs allows you to export your documents into formats like Microsoft Word (.docx), PDF, and plain text (.txt). This provides flexibility in how you store and access your files.
Step-by-Step Guide to Download Google Docs
- Open your Google Docs document.
- Click on "File" in the top menu.
- Hover over "Download" and select your preferred file format.
- Choose a location on your computer to save the file.
- Confirm the download and check the saved file for accessibility.
Case Study: The Importance of File Format Flexibility
Consider a freelance graphic designer who frequently collaborates with different clients. By exporting their documents in multiple formats, they ensure compatibility across various platforms, which reduces the risk of losing valuable work.
Method 2: Using Google Drive Backup and Sync
Google Drive Backup and Sync is a powerful tool that automatically backs up files from your computer to Google Drive, including your Google Docs. This method eliminates the need for manual downloads and provides a seamless backup experience.
Step-by-Step Guide to Set Up Google Drive Backup and Sync
- Download and install Google Drive Backup and Sync from the official website.
- Open the application and sign in with your Google account.
- Select the folders you want to back up, including the ones containing your Google Docs.
- Choose whether to sync files between your Google Drive and your computer.
- Click "Start" to begin the backup process.
Expert Insights on Automated Backups
According to a study by the Statista Research Department, over 1 billion users utilize Google Drive, emphasizing the importance of automated backup solutions.
Method 3: Third-Party Backup Services
For those looking for additional layers of security, third-party backup services can be a viable option. Services like Backblaze and Dropbox offer enhanced backup features tailored to individual needs.
Step-by-Step Guide to Using Third-Party Backup Services
- Choose a third-party backup service that suits your needs.
- Create an account and install the application on your device.
- Link your Google Drive account to allow access to your documents.
- Set your backup preferences, such as frequency and file types.
- Start the backup and monitor the process through the application's dashboard.
Real-World Application: Why Third-Party Services Matter
Many businesses have experienced data loss due to server failures. A marketing agency implemented a third-party service and reported a 60% reduction in data recovery time, showcasing the value of having additional backups.
Method 4: Exporting to External Hard Drives
For those who prefer physical backups, exporting your Google Docs to an external hard drive is a practical option. This method ensures that your documents are stored safely offline.
Step-by-Step Guide to Exporting Google Docs to External Hard Drives
- Download your Google Docs as outlined in Method 1.
- Connect your external hard drive to your computer.
- Open the downloaded files and drag them to your external hard drive.
- Verify the transfer by checking the external drive for the saved documents.
Statistical Insight: Importance of Offline Backups
A survey conducted by Pitney Bowes revealed that 70% of small businesses that experience data loss close within one year. Offline backups can be a lifesaver!
FAQs
1. What is the best way to back up Google Docs?
The best way depends on your needs, but combining methods like downloading files and using Google Drive Backup and Sync is often effective.
2. Are Google Docs automatically backed up?
Yes, Google Docs are automatically saved to Google Drive, but it's wise to have additional backups for extra security.
3. Can I recover deleted Google Docs?
Yes, you can recover deleted Google Docs from the Trash folder within Google Drive for up to 30 days after deletion.
4. How do I ensure my Google Docs are safe?
Use multiple backup methods, keep strong passwords, and enable two-factor authentication for your Google account.
5. Why should I back up Google Docs?
Backing up ensures that you won't lose important documents due to accidental deletion, data corruption, or account issues.
6. How often should I back up my Google Docs?
It's advisable to back up your Google Docs regularly, especially after significant changes or updates to your documents.
7. Can I back up Google Docs on my mobile device?
Yes, you can download Google Docs to your mobile device or use backup apps available on iOS and Android platforms.
8. Are third-party backup services safe?
Most reputable third-party backup services use encryption and secure protocols to protect your data, but always research the service's security measures.
9. What file formats can I download Google Docs in?
You can download Google Docs in various formats, including Microsoft Word (.docx), PDF, and plain text (.txt).
10. Is using an external hard drive for backup effective?
Yes, external hard drives provide a reliable offline backup solution, protecting your documents from online threats.
Random Reads
- How to stop cyber bullying
- Quick ways to turn off iphone
- Quick ways to cut and paste text
- How to build your own air conditioner
- Mastering software installation red hat linux
- How to clean maintain window air conditioner
- How to unprotect an excel sheet
- How to unscrew screw without screwdriver
- How to add footer in excel
- How to add google analytics to your website