Mastering Rounding in Microsoft Excel: The Complete Guide to ROUND Functions and Formatting
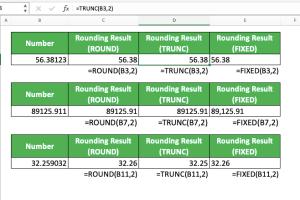
-
Quick Links:
- Introduction to Rounding in Excel
- Understanding the ROUND Function
- Exploring Other Rounding Functions
- Formatting Numbers in Excel
- Practical Examples of Rounding
- Common Mistakes in Rounding
- Case Studies: Rounding in Real-World Scenarios
- Expert Tips for Efficient Rounding
- FAQs
Introduction to Rounding in Excel
Rounding numbers is a fundamental skill when working with data in Microsoft Excel. Whether you're preparing financial reports or analyzing scientific data, rounding helps to present data in a more comprehensible and visually appealing manner. In this guide, we'll delve into the various ways to round numbers in Excel, focusing on the ROUND function, formatting options, and practical applications.
Understanding the ROUND Function
The ROUND function is one of Excel's most commonly used functions for rounding numbers. It allows users to specify the number of digits to which they want to round a number. The syntax for the ROUND function is:
ROUND(number, num_digits)Where:
- number: The number you want to round.
- num_digits: The number of digits to which you want to round the number. A positive value rounds to the right of the decimal, while a negative value rounds to the left.
Examples of the ROUND Function
Here are some practical examples to illustrate how the ROUND function works:
=ROUND(3.4567, 2)will return 3.46.=ROUND(3.4567, 0)will return 3.=ROUND(3456.789, -2)will return 3500.
Exploring Other Rounding Functions
Excel offers several other rounding functions that cater to different needs. Let’s explore a few of them:
1. ROUNDDOWN Function
The ROUNDDOWN function always rounds a number down towards zero. The syntax is similar to the ROUND function:
ROUNDDOWN(number, num_digits)For example:
=ROUNDDOWN(3.4567, 2)will return 3.45.=ROUNDDOWN(3456.789, -2)will return 3400.
2. ROUNDUP Function
Conversely, the ROUNDUP function always rounds a number up, away from zero:
ROUNDUP(number, num_digits)Example:
=ROUNDUP(3.4567, 2)will return 3.46.=ROUNDUP(3456.789, -2)will return 3500.
3. MROUND Function
The MROUND function rounds a number to the nearest multiple of a specified value:
MROUND(number, multiple)Example:
=MROUND(10, 3)will return 9.=MROUND(12, 5)will return 10.
Formatting Numbers in Excel
In addition to using functions, you can format numbers directly in Excel. Formatting allows you to present data in a more visually appealing way without changing the actual values. Here are some common formatting options:
1. Number Formatting
Excel provides various number formats, including:
- General: Default number format.
- Number: Allows you to set decimal places and use thousands separators.
- Currency: Formats the number as monetary values.
- Percentage: Multiplies the cell value by 100 and adds a percentage sign.
2. Custom Formatting
You can also create custom formats by accessing the Format Cells dialog (Ctrl + 1). This allows you to specify how numbers, dates, and text are displayed.
Practical Examples of Rounding
To better understand rounding in Excel, let’s look at some practical examples:
Example 1: Financial Calculations
In financial analysis, rounding is crucial. For instance, when calculating the total expenses for a project, you may want to round the total to the nearest dollar:
=ROUND(SUM(A1:A10), 0)Example 2: Scientific Data
In scientific experiments, it’s often essential to round to a specific number of decimal places to maintain accuracy without overwhelming detail:
=ROUND(A1, 3)Common Mistakes in Rounding
Rounding can be straightforward, but there are common pitfalls to avoid:
- Not understanding the difference between ROUND and ROUNDUP/ROUNDDOWN.
- Forgetting to specify num_digits, which defaults to 0.
- Confusing MROUND with ROUND; MROUND rounds to a multiple, while ROUND just rounds to a specified number of digits.
Case Studies: Rounding in Real-World Scenarios
Let’s explore a few case studies where rounding plays a significant role:
Case Study 1: Retail Pricing
In a retail setting, pricing strategies often require rounding for psychological pricing. For instance, if a product costs $19.99, rounding it to $20 can increase perceived value.
Case Study 2: Budget Management
When managing budgets, rounding expenses to the nearest whole number can simplify tracking and reporting, making it easier for management to make decisions.
Expert Tips for Efficient Rounding
Here are some expert tips to enhance your rounding skills in Excel:
- Use keyboard shortcuts to quickly apply rounding functions.
- Incorporate rounding functions into your formulas to streamline calculations.
- Regularly practice with sample datasets to build familiarity with different rounding functions.
FAQs
1. What is the difference between ROUND and ROUNDDOWN in Excel?
ROUND rounds to the nearest value based on the specified number of digits, while ROUNDDOWN always rounds down towards zero.
2. Can I round to a negative number of digits in Excel?
Yes, rounding to a negative number of digits rounds to the left of the decimal point.
3. How do I round a number to the nearest ten?
Use the MROUND function: =MROUND(number, 10).
4. Is it possible to round in Excel without using functions?
Yes, you can format the cells to display rounded values without changing the underlying data.
5. How can I round multiple cells at once?
You can use the ROUND function in an array formula or drag the fill handle to apply the function across multiple cells.
6. What happens if I round a number that is exactly halfway?
Excel uses "round half away from zero" strategy. For instance, =ROUND(2.5, 0) will return 3.
7. Can I use rounding functions in charts?
Yes, you can round numbers in your dataset before creating charts to enhance clarity.
8. What is the best practice for rounding in financial reports?
Always round to the nearest whole number for clarity, and be consistent in your rounding methods throughout the report.
9. Are there any shortcuts for rounding in Excel?
You can create custom macros for frequently used rounding functions to save time.
10. How does rounding affect data analysis?
Rounding can simplify data presentation but may also lead to loss of precision, so it should be used thoughtfully.
With this comprehensive guide, you now have the tools and knowledge to master rounding in Microsoft Excel. Whether you're working on financial reports, scientific data, or everyday calculations, understanding how to effectively round numbers will enhance your Excel skills and improve your data presentation.