5 Simple Ways to Align Your HP Printer for Optimal Performance
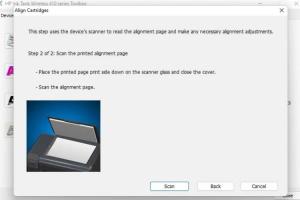
-
Quick Links:
- Introduction
- Understanding Printer Alignment
- Why is Printer Alignment Important?
- Method 1: Use the HP Printer's Built-in Alignment Tool
- Method 2: Manual Alignment Using Print Quality Report
- Method 3: Update Your Printer Drivers
- Method 4: Check and Clean Print Heads
- Method 5: Regular Maintenance and Calibration
- Case Study: Improving Print Quality
- Expert Insights on Printer Maintenance
- Conclusion
- FAQs
Introduction
HP printers are renowned for their reliability and print quality. However, like all machines, they require proper alignment to function optimally. Misalignment can lead to poor print quality, color discrepancies, and even hardware malfunctions. In this article, we'll explore five simple methods to align your HP printer and enhance its performance.
Understanding Printer Alignment
Printer alignment refers to the process of adjusting the print heads and cartridges so that the ink is deposited correctly on the paper. This is crucial for ensuring that text and images are printed sharply and accurately. Misalignment can result from several factors, including low ink levels, incorrect installation of cartridges, or regular wear and tear.
Why is Printer Alignment Important?
Proper alignment is essential for:
- Enhancing Print Quality: Misaligned printers can produce blurry or skewed prints.
- Extending Printer Lifespan: Regular alignment can prevent undue stress on printer components.
- Cost Efficiency: Properly aligned printers use ink more efficiently, reducing waste.
Method 1: Use the HP Printer's Built-in Alignment Tool
Many HP printers come equipped with a built-in alignment tool, which is a straightforward way to ensure your printer is correctly aligned. To use this feature:
- Turn on your HP printer.
- Access the printer's control panel.
- Navigate to the 'Setup' or 'Tools' menu.
- Select 'Align Printer' or 'Align Cartridges'.
- Follow the on-screen instructions.
After the alignment process, your printer will typically print a test page. Review the print quality to ensure alignment was successful.
Method 2: Manual Alignment Using Print Quality Report
If your HP printer does not have an automatic alignment feature, you can manually align it by using a print quality report. Here's how:
- Print a quality report from your printer's settings menu.
- Look for alignment patterns on the report.
- Follow the instructions provided in the report to adjust the alignment settings.
This method requires careful attention to detail but can significantly improve print quality when done correctly.
Method 3: Update Your Printer Drivers
Outdated printer drivers can cause a variety of issues, including alignment problems. Keeping your drivers up-to-date ensures optimal performance. To update your HP printer drivers:
- Visit the HP support website.
- Locate the 'Drivers & Software' section.
- Search for your printer model and download the latest drivers.
- Follow the installation instructions provided.
Regularly updating drivers can prevent alignment issues and improve overall functionality.
Method 4: Check and Clean Print Heads
Dirty print heads can lead to misalignment and poor print quality. Cleaning them regularly is crucial. Here’s how to clean your HP printer's print heads:
- Access the printer's maintenance menu from the control panel.
- Select 'Clean Print Heads'.
- Follow the prompts to initiate the cleaning process.
After cleaning, print a test page to check if the alignment has improved.
Method 5: Regular Maintenance and Calibration
Regular maintenance and calibration are key to ensuring your printer remains in top shape. This includes:
- Replacing ink cartridges when low.
- Running a calibration check periodically.
- Performing general cleaning of the printer components.
By integrating these practices into your routine, you can extend the life of your printer while ensuring quality output.
Case Study: Improving Print Quality
Consider a small business that relied heavily on their HP printer for marketing materials. They noticed frequent issues with print quality, such as streaks and faded colors. After implementing the above alignment methods, they reported a significant improvement in their print quality, leading to more professional-looking materials and increased customer satisfaction.
Expert Insights on Printer Maintenance
According to industry experts, regular printer maintenance can save businesses up to 30% in operational costs. Many users overlook the importance of alignment, which can lead to unnecessary expenses in ink and paper. Regularly scheduled maintenance checks can help avoid these issues and ensure high-quality prints.
Conclusion
Aligning your HP printer doesn't have to be a daunting task. By following these five simple methods, you can enhance your printer's performance, save on costs, and improve overall print quality. Remember that regular maintenance is key to preventing alignment issues in the future.
FAQs
- 1. What causes printer misalignment?
- Common causes include low ink levels, incorrect cartridge installation, and dirty print heads.
- 2. How often should I align my printer?
- It’s advisable to align your printer whenever you notice print quality issues or after replacing cartridges.
- 3. Can I align my printer without a computer?
- Yes, most HP printers have built-in alignment tools that can be accessed directly from the printer's control panel.
- 4. What should I do if the alignment doesn’t improve?
- If alignment issues persist, consider contacting HP support or a professional technician.
- 5. Does printer alignment affect ink usage?
- Yes, proper alignment can lead to more efficient ink usage and less waste.
- 6. How do I know if my printer is misaligned?
- Signs include blurry text, misaligned images, and uneven colors.
- 7. Will cleaning the print heads help with alignment?
- Yes, cleaning the print heads can improve alignment and print quality.
- 8. Can I perform printer alignment at home?
- Absolutely! Most alignment processes can be completed from the comfort of your home.
- 9. Does updating drivers affect printer alignment?
- Yes, outdated drivers can lead to performance issues, including misalignment.
- 10. Is it necessary to run a print quality report before alignment?
- While not always necessary, it can help diagnose the specific issues affecting your printer’s performance.
Random Reads