Mastering the Art of Printing Avery Labels in Microsoft Word on PC and Mac
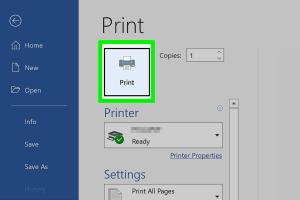
-
Quick Links:
- Introduction
- Understanding Avery Labels
- Setting Up Your Printer
- Installing Microsoft Word
- Choosing the Right Label Template
- Designing Your Labels
- Printing Your Labels
- Troubleshooting Common Issues
- Case Studies and Examples
- Expert Insights
- FAQs
Introduction
Avery labels are a staple in homes and offices worldwide, known for their versatility and ease of use. Whether you're labeling jars, creating address labels, or organizing files, knowing how to effectively print these labels using Microsoft Word can save you time and effort. This guide will walk you through every step of the process on both PC and Mac, ensuring you can produce professional-looking labels.
Understanding Avery Labels
Avery labels come in various sizes and shapes designed for different purposes. They are typically sold in sheets that can be printed using standard printers. Understanding the specifications of your labels, including the size and template number, is critical to successful printing.
- Common types of Avery labels include:
- Address labels
- Shipping labels
- File folder labels
- Sticker labels
Setting Up Your Printer
Before you start printing, ensure your printer is properly set up:
- Check the ink levels and replace any low cartridges.
- Ensure the printer is connected to your PC or Mac and powered on.
- Select the right paper settings in the printer preferences to accommodate the label sheets.
Installing Microsoft Word
Make sure you have Microsoft Word installed on your computer. If you're using a Mac, you can obtain Word through the Microsoft Office suite or Microsoft 365 subscription. For PC users, it often comes pre-installed or can be downloaded from the official Microsoft website.
Choosing the Right Label Template
Microsoft Word offers a variety of pre-made Avery label templates. Here’s how to select the right one:
- Open Microsoft Word and navigate to File > New.
- In the search bar, type “Avery labels” and browse the available templates.
- Select the template that matches your Avery label sheet number.
Designing Your Labels
Once you have your template, you can begin designing your labels. Here are some tips:
- Incorporate your brand colors and logos for a professional touch.
- Use readable fonts and sizes to ensure clarity.
- Include only necessary information to avoid clutter.
Printing Your Labels
To print your labels:
- Load the Avery label sheets into your printer, ensuring they are aligned correctly.
- Go to File > Print in Microsoft Word.
- Check the print settings to ensure the right paper size is selected.
- Click Print to start the printing process.
Troubleshooting Common Issues
Sometimes, printing issues may arise. Here are solutions to common problems:
- Label misalignment: Ensure your printer’s paper settings match the label size.
- Ink smudging: Allow the labels to dry before handling.
- Printer not recognizing labels: Double-check the label type and ensure it’s properly loaded.
Case Studies and Examples
Case Study 1: A small business owner used Avery labels to create product labels for homemade jams. By utilizing Microsoft Word templates, they increased their sales by 30% due to better branding and customer recognition.
Case Study 2: A nonprofit organization utilized Avery labels for their mailing campaigns. By designing eye-catching labels in Microsoft Word, they improved their response rate by 50%.
Expert Insights
According to a recent survey conducted by the National Association of Professional Organizers, 82% of people said they find labeling products helpful for maintaining organization. Experts recommend regularly updating label designs and templates to keep them fresh and engaging.
FAQs
1. How do I find my Avery label number?
Your Avery label number is typically printed on the packaging of the labels.
2. Can I create custom labels in Microsoft Word?
Yes, you can design custom labels by adjusting the dimensions in the template settings.
3. What if my labels are not printing correctly?
Check your printer settings, ensure the labels are loaded correctly, and confirm the template dimensions.
4. Are there any free templates available?
Yes, Microsoft Word offers free Avery label templates in their template library.
5. Can I print labels on a Mac?
Absolutely! The process is similar to printing on a PC with minor variations in the interface.
6. How do I save my label design?
You can save your label design by going to File > Save As in Microsoft Word.
7. Can I use Avery labels in other word processors?
Yes, Avery labels can be used in other word processors, but the process may vary.
8. How do I align my labels for printing?
Use the gridlines in the template to assist with alignment and ensure proper placement.
9. What printer settings should I use for Avery labels?
Select the appropriate paper type and size that matches your label specifications.
10. How many labels can I print at once?
This depends on the size of your label sheets and the capacity of your printer.
Random Reads
- How to unarchive email gmail iphone ipad
- How to type letters with accents
- How to install quarter round
- How to install scripts into gimp
- How to open mp4 files android
- How to open microsoft paint
- How to install an interior door
- How to trade pokemon john gba lite
- How to rewind an electric motor
- How to rip a dvd