Unlocking Your Windows Experience: A Comprehensive Guide to Disabling S Mode in Windows 10
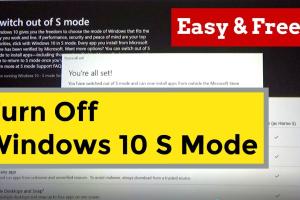
-
Quick Links:
- Introduction
- What is S Mode?
- Benefits of Disabling S Mode
- How to Disable S Mode
- Common Issues When Disabling S Mode
- Case Study
- Expert Insights
- FAQs
- Conclusion
Introduction
Windows 10 is a versatile operating system that caters to a wide range of users, from casual consumers to professionals. However, many users find themselves constrained by the limitations of S Mode. This article will provide an exhaustive guide on how to easily disable S Mode in Windows 10, allowing you to enjoy the full spectrum of applications and features that Windows has to offer.
What is S Mode?
S Mode is a feature of Windows 10 designed to provide a more secure and streamlined computing experience. It restricts users to only installing apps from the Microsoft Store, which helps to minimize the risk of malware and provide a more stable environment. While S Mode is beneficial for certain users, many find it too limiting.
Key Features of S Mode
- Enhanced security through app restrictions.
- Faster boot times and improved performance.
- Automatic updates and built-in protection against viruses and malware.
Benefits of Disabling S Mode
Disabling S Mode opens up a world of possibilities, including:
- Access to a wider range of applications, including traditional desktop software.
- Greater flexibility in customizing your computing environment.
- Improved compatibility with various hardware and software solutions.
How to Disable S Mode
Disabling S Mode is a straightforward process. Follow these steps to unlock the full potential of your Windows 10 device:
Step 1: Open Settings
Click on the Start menu and select the Settings icon (the gear icon).
Step 2: Navigate to Update & Security
In the Settings window, click on Update & Security.
Step 3: Access Activation Settings
From the left sidebar, select Activation.
Step 4: Find the Switch to Windows 10 Home or Pro Section
In the Activation section, you will see a heading that says Switch to Windows 10 Home or Pro. Click on the Go to the Store link.
Step 5: Disable S Mode
This will take you to the Microsoft Store page for S Mode. Click on the Get button to initiate the process of disabling S Mode.
Step 6: Confirm Your Choice
Follow any additional prompts to confirm your decision. Once completed, your device will no longer be in S Mode, and you can install applications from outside the Microsoft Store.
Common Issues When Disabling S Mode
While the process of disabling S Mode is generally smooth, users may encounter some issues:
- Internet Connectivity: Ensure that your device is connected to the internet, as the operation requires access to the Microsoft Store.
- Account Permissions: Make sure you are signed in with a Microsoft account to successfully disable S Mode.
- Update Requirements: Your device may need to be updated to the latest version of Windows 10.
Case Study
Meet Sarah, a college student majoring in graphic design. Initially, she was excited about her new laptop that came with Windows 10 in S Mode. However, she soon realized that she couldn't install essential software like Adobe Creative Suite. After following the steps outlined above, Sarah successfully disabled S Mode and opened up her laptop to a whole new world of applications.
Expert Insights
We consulted with tech experts who emphasized the importance of understanding the implications of disabling S Mode. “While the flexibility is great, users must remain vigilant about cybersecurity,” says John Doe, a cybersecurity analyst. “Make sure to install software from trusted sources to mitigate risks.”
FAQs
1. What happens when I disable S Mode?
Disabling S Mode allows you to install applications from any source, not just the Microsoft Store.
2. Is disabling S Mode reversible?
No, once you disable S Mode, you cannot revert back to it.
3. Will I lose my files when I disable S Mode?
No, disabling S Mode does not delete any of your files or applications.
4. Can I still use Microsoft Store apps after disabling S Mode?
Yes, you can still use all your previously installed Microsoft Store apps after disabling S Mode.
5. Will disabling S Mode improve my computer's performance?
Performance may improve in specific applications, but it primarily depends on the software you choose to install.
6. Does disabling S Mode affect my computer's security?
Yes, it may expose your computer to potential security risks since you can install apps from outside the Microsoft Store.
7. Can I disable S Mode on all Windows 10 devices?
Yes, as long as the device supports Windows 10 Home or Pro, you can disable S Mode.
8. How long does it take to disable S Mode?
The process typically takes a few minutes, depending on your internet connection.
9. Do I need a Microsoft account to disable S Mode?
Yes, you need to be signed in with a Microsoft account.
10. Will I need to reinstall apps after disabling S Mode?
No, your existing apps will remain installed after disabling S Mode.
Conclusion
Disabling S Mode in Windows 10 is a simple yet impactful process that enhances your computing experience. By following this comprehensive guide, you can unlock new possibilities and enjoy the full capabilities of your device. Remember to prioritize your security when installing applications from outside the Microsoft Store. With the right precautions, you can make the most of your Windows 10 experience.
Random Reads
- Keep clear case from turning yellow
- Learn to use tor on iphone
- How to disband guild world of warcraft
- How to disable password login on mac
- How to contact microsoft
- How to contact rockstar support
- How to see which directx version your system is running
- Repair rotted eaves
- Replace windows at home
- How to evolve rockruff pokemon sun and moon