Mastering Excel: 3 Simple Ways to Print Cell Formulas in Your Spreadsheet
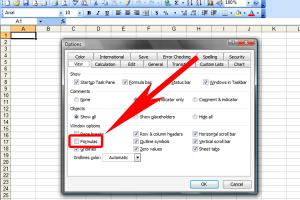
-
Quick Links:
- Introduction
- Why Print Cell Formulas?
- Method 1: Using the Formula Bar
- Method 2: Displaying Formulas in the Spreadsheet
- Method 3: Using VBA to Print Formulas
- Case Studies and Examples
- Expert Insights on Printing Formulas
- Conclusion
- FAQs
Introduction
Excel spreadsheets are powerful tools for data analysis, but understanding how to present data effectively can often be a challenge. One key aspect is the ability to print the formulas used in your spreadsheets. This article will explore three distinct methods for doing so, allowing you to enhance your data presentation and improve your workflow.
Why Print Cell Formulas?
Printing cell formulas can be beneficial for several reasons:
- Documentation: Keeping track of how calculations are made aids in documentation and auditing.
- Collaboration: Sharing formulas with colleagues can enhance teamwork and understanding.
- Debugging: Printing out formulas can help identify errors in complex calculations.
- Training: For those learning Excel, seeing how formulas are constructed can be invaluable.
Method 1: Using the Formula Bar
The first method to print your formulas involves using the formula bar in Excel. This is the simplest way to view and print individual cell formulas.
Step-by-Step Guide
- Open your Excel spreadsheet.
- Select the cell containing the formula you wish to print.
- Look at the formula bar located just above the spreadsheet.
- Highlight the formula, right-click and choose "Copy."
- Open a Word document or another text editor and paste the formula.
- Print the document as needed.
Example
For instance, if cell A1 contains the formula =SUM(B1:B10), you can easily copy this from the formula bar and paste it into a document for printing.
Method 2: Displaying Formulas in the Spreadsheet
This method allows you to view all formulas in your spreadsheet without needing to check each one individually. This can be particularly useful for larger data sets.
Step-by-Step Guide
- Open your Excel spreadsheet.
- Press
Ctrl + `(the grave accent key) to toggle between displaying formulas and values. - With formulas displayed, select the cells you want to print.
- Go to "File" > "Print" to print the visible part of your spreadsheet.
Case Study
A financial analyst used this method to print a summary of all formulas in a quarterly report, allowing for easy verification by management.
Method 3: Using VBA to Print Formulas
If you are comfortable with coding, using VBA (Visual Basic for Applications) can automate the process of printing formulas.
Step-by-Step Guide
- Press
Alt + F11to open the VBA editor. - Insert a new module by right-clicking on any of the items in the Project Explorer.
- Copy and paste the following code:
- Run the macro by pressing
F5. - Check the "Immediate Window" for a list of all formulas in the active sheet.
- Copy from there to print or save as needed.
Sub PrintFormulas()
Dim cell As Range
For Each cell In ActiveSheet.UsedRange
If cell.HasFormula Then
Debug.Print cell.Address & ": " & cell.Formula
End If
Next cell
End SubCase Studies and Examples
Many professionals have discovered unique ways to utilize these methods:
- Marketing Analysts: Use the second method to print formulas for campaign performance metrics.
- Accountants: Leverage the VBA method for complex financial models that require frequent updates.
- Educators: Apply the first method for teaching students about different Excel functions.
Expert Insights on Printing Formulas
Experts suggest that understanding and documenting formulas can greatly improve data integrity. Regularly printing and reviewing formulas can help maintain accuracy and transparency in data handling.
Conclusion
Printing cell formulas in Excel is straightforward, whether you choose to use the formula bar, display formulas directly in the spreadsheet, or harness the power of VBA. Each method has its use cases depending on your needs. By mastering these techniques, you can enhance your Excel skills and improve your data management efficiency.
FAQs
- 1. Can I print formulas without printing the actual data?
- Yes, by using the second method to display only formulas, you can print without the data.
- 2. How do I switch back to viewing values after showing formulas?
- Press
Ctrl + `again to toggle back to values. - 3. Is there a way to print formulas from multiple sheets at once?
- You can modify the VBA code to loop through multiple sheets if needed.
- 4. Can I save the printed formulas as a PDF?
- Yes, you can print to PDF instead of a physical printer through the print dialog.
- 5. What if my formulas are too long to fit in one cell?
- If this happens, consider adjusting the column width or using text wrapping in cells.
- 6. Are there any add-ins to help with printing formulas?
- Yes, several Excel add-ins can enhance your printing capabilities, including those for documentation.
- 7. Can I customize the VBA code for specific needs?
- Absolutely! VBA is highly customizable to suit your unique requirements.
- 8. Will printing formulas affect the performance of my spreadsheet?
- No, printing formulas will not affect performance; it’s a read-only action.
- 9. Is it possible to highlight cells that contain formulas?
- Yes, you can use conditional formatting to highlight cells with formulas for easier identification.
- 10. How can I ensure my formulas are error-free before printing?
- Regularly auditing your formulas and using Excel's error-checking features can help maintain accuracy.
Random Reads
- Yahoo account recovery
- Xbox 360 towel trick
- Repair lcd monitor power problems
- Repair rotted eaves
- Mastering fashion gta san andreas
- Mastering farming techniques in 7 days to die
- How to remove paint from iron railings
- How to use headphones on iphone 7
- How to use gps on android
- Unlocking your iphone show weather lock screen