Effortlessly Switch Audio and Sound Output on Windows: 2 Quick Methods
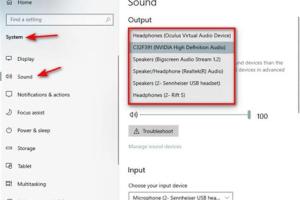
-
Quick Links:
- Introduction
- Method 1: Changing Audio Output via the System Tray
- Method 2: Adjusting Audio Output in the Settings App
- Case Studies and Examples
- Expert Insights on Sound Management
- Troubleshooting Common Audio Issues
- Conclusion
- FAQs
Introduction
In the world of technology, audio management is often overlooked, yet it plays a crucial role in enhancing our digital experiences. Whether you're gaming, watching movies, or attending virtual meetings, being able to quickly change audio and sound output on Windows can significantly improve your experience. In this article, we'll explore two quick and effective methods to change your audio output settings, ensuring that you can switch between speakers, headphones, and other audio devices seamlessly.
Method 1: Changing Audio Output via the System Tray
The system tray in Windows provides a quick and easy way to manage your audio output. This method is particularly useful for users who want to switch audio devices without navigating through multiple menus.
Step-by-Step Guide
- Locate the System Tray: The system tray is found on the right side of your taskbar. Look for the speaker icon.
- Right-Click the Speaker Icon: A context menu will appear, showing audio-related options.
- Select 'Playback Devices': This will open the Sound settings window where all connected audio devices are listed.
- Choose Your Preferred Device: Click on the audio device you wish to use and select 'Set Default'.
- Apply Changes: Click 'OK' to apply your changes and exit the menu.
Advantages of This Method
- Quick access to audio settings without deep navigation.
- Visual representation of all connected audio devices.
- Instantly switch audio outputs as needed.
Method 2: Adjusting Audio Output in the Settings App
For users looking for a more comprehensive overview of their audio settings, the Windows Settings app offers a robust solution for managing audio outputs.
Step-by-Step Guide
- Open Settings: Press Windows + I to open the Settings app.
- Navigate to System: Click on 'System' and then select 'Sound' from the left-hand menu.
- Select Output Device: Under 'Output', you will see a dropdown menu where you can choose your preferred audio device.
- Adjust Volume and Additional Settings: You can also adjust the volume and configure advanced sound options from this menu.
- Close the Settings App: Your changes are saved automatically, so you can simply close the window.
Advantages of This Method
- Access to advanced audio settings and troubleshooting options.
- Ability to manage application-specific audio outputs.
- Clear layout for users who prefer a detailed view.
Case Studies and Examples
To illustrate the effectiveness of these methods, consider the following case studies:
Case Study 1: The Gamer's Dilemma
John, an avid gamer, often switches between his headphones and speakers depending on whether he is playing alone or with friends. By using the system tray method, he can quickly switch his audio output mid-game, enhancing his gaming experience and allowing for seamless communication with friends.
Case Study 2: The Remote Worker
Sarah works from home and frequently attends virtual meetings. She found that using the Settings app provided her with the ability to manage audio settings for different applications, ensuring that her meetings always have clear audio while allowing her to listen to music on another device simultaneously.
Expert Insights on Sound Management
Experts recommend keeping your audio drivers updated to ensure optimal performance. Regular updates can fix bugs and improve compatibility with new audio devices. Additionally, utilizing specialized audio software can provide enhanced control over your sound settings.
Troubleshooting Common Audio Issues
Audio problems can be frustrating. Here are some common issues and their solutions:
- No sound: Check if your device is set as the default audio output.
- Sound quality issues: Ensure your audio drivers are up to date and troubleshoot hardware connections.
- Device not detected: Restart your computer or unplug and replug the audio device.
Conclusion
Changing audio and sound output on Windows doesn’t have to be a complicated process. With the two methods outlined above, you can easily manage your audio settings, ensuring the best experience for your needs. Whether you're gaming, working from home, or just enjoying your favorite media, mastering these audio management techniques will enhance your overall experience.
FAQs
- 1. How do I know which audio device is currently active?
- You can check the active audio device by right-clicking the speaker icon in the system tray and selecting 'Playback Devices'. The default device will be marked with a green checkmark.
- 2. Can I adjust the volume for individual applications?
- Yes, you can adjust the volume for individual applications by going to the Sound settings in the Settings app and selecting 'App volume and device preferences'.
- 3. Why is my audio output not working?
- Check to ensure that the correct audio device is selected as the default. Additionally, ensure that your audio drivers are up to date and that the device is properly connected.
- 4. How can I troubleshoot audio issues in Windows?
- You can run the built-in audio troubleshooter by going to Settings > Update & Security > Troubleshoot > Additional troubleshooters, and selecting 'Playing Audio'.
- 5. Is it possible to switch audio outputs while streaming?
- Yes, you can switch audio outputs on-the-fly using either the system tray method or through the Settings app without interrupting your stream.
- 6. Can I use multiple audio devices at once?
- Windows does not natively support simultaneous audio output to multiple devices, but third-party software can help to achieve this functionality.
- 7. How do I set audio output for specific apps?
- In the Sound settings, under 'Advanced sound options', you can set audio output for specific apps by choosing the desired output device next to each application.
- 8. Are there any recommended audio management software tools?
- Some popular audio management tools include Voicemeeter, Equalizer APO, and SoundSwitch, which provide advanced features for managing audio outputs.
- 9. How can I improve audio quality in Windows?
- Update your audio drivers, use high-quality audio devices, and adjust sound settings in the Control Panel or Settings app for optimal quality.
- 10. What should I do if my audio device is not recognized?
- Try unplugging and replugging the device, check for updates in Device Manager, or restart your computer.
Random Reads
- How to repair a fiberglass tub or shower
- How to repair a crack in granite
- How to calculate price per square foot for house painting
- How to install windows using a cd
- How to install windows vista
- Easiest way to turn off ct 512 calculator
- How to clean mops
- How to clean mold in basement
- How to troubleshoot a ps2
- How to turn a radiator off