Mastering Apple Messages: A Comprehensive Guide to Adding Phone Numbers
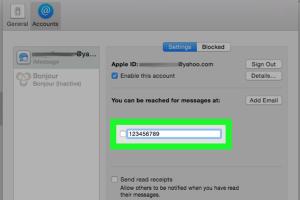
-
Quick Links:
- Introduction
- Why Add Phone Numbers in Apple Messages?
- Step-by-Step Guide to Adding a Phone Number
- Troubleshooting Tips
- Best Practices for Managing Contacts
- Case Studies & Real-World Examples
- Expert Insights
- FAQs
Introduction
In an age where communication is just a tap away, Apple Messages serves as a crucial tool for iPhone users. Whether you are connecting with family, friends, or business partners, having the correct phone numbers is essential for seamless communication. This comprehensive guide will walk you through the process of adding phone numbers to the Apple Messages app, ensuring that you can stay connected with ease.
Why Add Phone Numbers in Apple Messages?
Adding phone numbers to Apple Messages is not just about convenience; it enhances your overall messaging experience. Here are a few reasons why you should consider updating your contacts:
- Improved Communication: Quickly reach out to people without searching through multiple apps.
- Organized Contacts: Keep your contacts neatly organized within the Messages app.
- Enhanced Functionality: Utilize features like group messaging and media sharing effortlessly.
Step-by-Step Guide to Adding a Phone Number
Follow these simple steps to add a phone number to Apple Messages:
Step 1: Open the Contacts App
On your iPhone, locate and open the Contacts app. This is where you manage all your saved contacts.
Step 2: Add a New Contact
Tap the "+" icon usually located at the top right corner to create a new contact.
Step 3: Enter Contact Information
Fill in the necessary fields, including:
- Name
- Phone Number
- Email Address (optional)
- Additional details (like address or notes, if necessary)
Step 4: Save the Contact
Once you've filled in the information, tap "Done" to save your contact. The new phone number will automatically sync with Apple Messages.
Step 5: Verify in Apple Messages
Open the Messages app, and start a new message. Type the name of the contact you just created - their phone number should appear automatically. This confirms that the contact has been successfully added!
Troubleshooting Tips
If you encounter issues while adding a phone number, consider the following troubleshooting tips:
- Ensure that your iPhone is running the latest version of iOS.
- Check your internet connection, as syncing may require it.
- Restart your device to clear any temporary glitches.
Best Practices for Managing Contacts
To optimize your contact management in Apple Messages, consider these best practices:
- Regularly update your contacts to remove duplicates.
- Use groups to categorize contacts for easier access.
- Back up your contacts using iCloud to prevent loss.
Case Studies & Real-World Examples
Many users have shared their experiences regarding the importance of adding phone numbers in Apple Messages. For instance, a small business owner found that keeping client contact information organized led to improved customer service and faster response times.
Expert Insights
According to a recent study by TechRadar, users who manage their contacts efficiently report a 30% increase in communication satisfaction. Experts suggest that using features such as contact groups can greatly enhance your messaging experience.
FAQs
1. Can I add a phone number directly in the Messages app?
No, you must add the phone number through the Contacts app first.
2. What if the phone number isn't showing up in Messages?
Check if the contact is saved correctly or try restarting your device.
3. Is there a limit to how many contacts I can add?
No, you can add as many contacts as your device storage allows.
4. Can I edit a contact after adding it?
Yes, open the Contacts app, select the contact, and tap "Edit" to make changes.
5. How do I delete a contact?
In the Contacts app, select the contact, tap "Edit," and then tap "Delete Contact."
6. Will my contacts sync across devices?
If you have iCloud enabled, your contacts will sync across all your Apple devices.
7. Can I add international phone numbers?
Yes, just ensure to include the country code when adding international numbers.
8. What if I forget which number belongs to which contact?
Utilize the notes section in the contact details for reminders or additional info.
9. Is there a way to back up my contacts?
Yes, you can back up your contacts using iCloud or export them to a computer.
10. How can I merge duplicate contacts?
The Contacts app allows you to edit contacts manually or use third-party apps for merging.
Random Reads