Mastering Offline Browsing: Your Comprehensive Guide to Working Offline in Mozilla Firefox
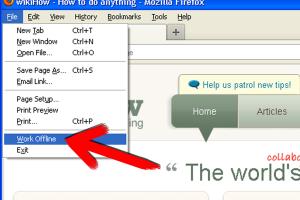
-
Quick Links:
- Introduction
- What is Offline Browsing?
- Why Use Offline Browsing?
- Setting Up Firefox for Offline Browsing
- Downloading Webpages for Offline Viewing
- Using Firefox Add-ons for Offline Functionality
- Syncing Data While Offline
- Tips for Optimizing Offline Browsing
- Case Studies
- Conclusion
- FAQs
Introduction
In today’s fast-paced digital world, the ability to access information anytime and anywhere is crucial. However, internet connectivity isn't always guaranteed. This is where offline browsing comes into play, allowing users to access their favorite websites without the need for a constant internet connection, particularly using Mozilla Firefox. In this guide, we will explore how to effectively work offline in Firefox, ensuring you maximize productivity even when the internet is down.
What is Offline Browsing?
Offline browsing refers to the ability to view web content without an active internet connection. This feature is particularly beneficial for users who travel frequently or those who live in areas with unstable internet access. Mozilla Firefox, like many modern browsers, offers tools and settings that allow users to save and access web pages offline.
Why Use Offline Browsing?
- Accessibility: Access important information even when you're offline, such as important emails or documents.
- Efficiency: Save time by preparing your browsing activities ahead of time.
- Cost-saving: Avoid using mobile data in areas with poor internet connectivity.
- Productivity: Get work done during travels or in remote locations without the distraction of online content.
Setting Up Firefox for Offline Browsing
To start using Firefox for offline browsing, follow these steps:
- Open Mozilla Firefox: Launch the browser on your device.
- Access Settings: Click on the menu button (three horizontal lines) in the top right corner and select "Options" or "Preferences."
- Find Offline Settings: Scroll down to find the "Network Settings" section and ensure you have the “Work Offline” option enabled.
Downloading Webpages for Offline Viewing
To download a webpage for future offline access:
- Navigate to the webpage you want to save.
- Click on the menu button and select “Save Page As.”
- Choose the format (Web Page, Complete or Web Page, HTML Only) and save it to your desired location.
Additionally, you can use keyboard shortcuts: Ctrl + S (Windows) or Command + S (Mac).
Using Firefox Add-ons for Offline Functionality
Firefox supports a range of add-ons that enhance offline browsing capabilities. Some popular add-ons include:
- Save Page WE: A tool that allows you to save an entire webpage including images and scripts.
- Pocket: Save articles and webpages to read later when offline.
- WebScrapBook: A powerful tool for archiving web pages in a highly customizable format.
Syncing Data While Offline
Firefox offers a syncing feature that allows you to access bookmarks, open tabs, and history across devices. However, syncing requires an internet connection. To prepare for offline work:
- Ensure you sync your data before going offline.
- Use the “Firefox Sync” feature by signing in to your Firefox account, which will keep your data stored and accessible across devices.
Tips for Optimizing Offline Browsing
Enhance your offline browsing experience with these tips:
- Plan Ahead: Download all necessary pages before going offline.
- Organize Downloads: Create folders to keep your offline content structured.
- Use Add-ons: Leverage Firefox add-ons to save content efficiently.
- Test Offline Functionality: Regularly check that your saved pages work as expected.
Case Studies
Let's explore some real-world examples of how offline browsing has benefitted users:
Case Study 1: The Traveling Business Consultant
A business consultant frequently travels to remote locations with limited internet access. By utilizing Firefox's offline browsing capabilities, he downloads essential presentations and reports ahead of time. This has allowed him to continue working during flights and in areas with no connectivity, significantly improving his productivity.
Case Study 2: The Student on a Budget
A college student who relies on public Wi-Fi often experiences connectivity issues. By saving articles and lecture notes offline using Firefox, she can study efficiently in public spaces without worrying about internet availability. This approach has improved her grades and study habits.
Conclusion
Working offline in Mozilla Firefox is a powerful way to enhance productivity and accessibility. By utilizing the features and techniques discussed in this guide, you can ensure that you have the information you need, regardless of your internet connectivity. Whether you are traveling, working in remote areas, or simply want to save on data, mastering offline browsing can significantly enhance your web experience.
FAQs
- 1. Can I access my bookmarks offline in Firefox? Yes, bookmarks are stored locally and accessible offline.
- 2. How do I know if a webpage is saved for offline viewing? Saved pages can typically be accessed through the "Downloads" folder or the location you specified during saving.
- 3. Are there any limitations to offline browsing in Firefox? Yes, some dynamic content may not function offline, such as forms or live data feeds.
- 4. How do I uninstall Firefox add-ons? Go to the add-ons manager, find the add-on you wish to remove, and click the “Remove” option.
- 5. Can I sync my offline data across devices? No, syncing requires an internet connection, but you can access saved pages on the device they were downloaded on.
- 6. Is it possible to save videos for offline viewing in Firefox? It is possible through specific add-ons designed for video downloads.
- 7. How does the Pocket add-on work for offline content? Pocket saves articles for later reading, which can be accessed offline once synced.
- 8. Can I work offline on mobile Firefox? Yes, the mobile version of Firefox supports offline browsing features similar to the desktop version.
- 9. Does offline browsing save bandwidth? Yes, by downloading content beforehand, you save on data usage when offline.
- 10. How do I update my offline content? You need to re-download pages or content to keep them updated.
Random Reads