Mastering Google Chrome: How to Override the Ctrl+Shift+QQ Shortcut
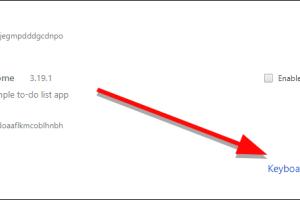
-
Quick Links:
- Introduction
- Understanding the Ctrl+Shift+QQ Shortcut
- Implications of the Shortcut
- Why You Might Want to Override It
- How to Override the Shortcut
- Step-by-Step Guide
- Using Extensions to Manage Shortcuts
- Case Studies and User Experiences
- Expert Insights
- Conclusion
- FAQs
Introduction
In today's fast-paced digital world, keyboard shortcuts play an essential role in enhancing productivity and streamlining tasks. Among these shortcuts is the Ctrl+Shift+QQ command in Google Chrome, which can unexpectedly close all open tabs. This article aims to guide you on how to override this shortcut, ensuring you have full control over your browsing experience.
Understanding the Ctrl+Shift+QQ Shortcut
The Ctrl+Shift+QQ shortcut is a command in Google Chrome that allows users to quickly close the browser. While this feature aims to enhance productivity, it can lead to unintended data loss, especially if users are not aware of its functionality. In this section, we will explore the origins and functionality of this shortcut.
What Happens When You Use Ctrl+Shift+QQ?
When users press the Ctrl+Shift+QQ keys together, Chrome closes all open tabs without any confirmation. This means you could lose all your work if you haven’t saved it elsewhere. Understanding this shortcut's implications is critical for every Chrome user.
Implications of the Shortcut
The implications of the Ctrl+Shift+QQ shortcut can be significant, especially for professionals and students who rely on multiple tabs for research and productivity:
- Data Loss: Unintended closure of tabs can lead to loss of unsaved work.
- Disruption of Workflow: Closing tabs unexpectedly disrupts ongoing tasks.
- Increased Frustration: Frequent accidents can lead to user frustration and decreased productivity.
Why You Might Want to Override It
There are several reasons you might want to override the Ctrl+Shift+QQ shortcut:
- Prevent Accidental Closure: Protect your work from being lost due to unintended shortcuts.
- Enhanced Control: Gain more control over your browsing experience.
- Customization: Tailor your browsing environment to fit your needs better.
How to Override the Shortcut
Overriding the Ctrl+Shift+QQ shortcut in Google Chrome can be achieved through several methods, which we will discuss in detail in the next section.
Step-by-Step Guide
Here’s a comprehensive step-by-step guide to overriding the Ctrl+Shift+QQ shortcut:
Method 1: Using Chrome’s Built-in Settings
- Open Google Chrome and click on the three vertical dots in the top right corner.
- Select Settings from the dropdown menu.
- Scroll down and click on Advanced.
- Under the Accessibility section, look for the option to manage keyboard shortcuts.
- Change the shortcut settings as desired.
Method 2: Using Extensions
If Chrome’s built-in settings don’t meet your needs, consider using extensions:
- Shortkeys (Custom Keyboard Shortcuts): This extension allows you to customize keyboard shortcuts, including overriding the Ctrl+Shift+QQ shortcut.
- AutoControl Shortcut Manager: This extension gives you complete control over your keyboard shortcuts in Chrome.
Using Extensions to Manage Shortcuts
Extensions can significantly enhance Chrome's functionality and allow you to customize your experience further. Here's a closer look at two recommended extensions:
Shortkeys (Custom Keyboard Shortcuts)
This extension allows you to set custom shortcuts for various tasks, including overriding the Ctrl+Shift+QQ command. To use it:
- Install the Shortkeys extension from the Chrome Web Store.
- Open the extension settings and find the option to add a new shortcut.
- Set Ctrl+Shift+QQ to either do nothing or assign it a different function.
AutoControl Shortcut Manager
AutoControl is another powerful tool for managing keyboard shortcuts in Chrome.
- Download the AutoControl extension from the Chrome Web Store.
- Access the AutoControl settings, and look for the keyboard shortcuts section.
- Add a new command for Ctrl+Shift+QQ and choose the action you'd like it to perform or disable it entirely.
Case Studies and User Experiences
Understanding real-world experiences can provide valuable insights into the effectiveness of overriding the Ctrl+Shift+QQ shortcut. Here are some user experiences:
User Case Study 1: The Student
A college student frequently lost work due to accidentally closing tabs while researching for papers. After overriding the Ctrl+Shift+QQ shortcut, they reported a significant improvement in their workflow, allowing them to focus on their studies without fear of losing progress.
User Case Study 2: The Professional
A digital marketer who often juggled multiple tabs in Chrome found that overriding the shortcut prevented frequent disruptions. They noted that implementing extensions like Shortkeys allowed for a more tailored browsing experience, ultimately enhancing productivity.
Expert Insights
According to productivity experts, managing your keyboard shortcuts effectively can lead to a more efficient workflow. Here are some insights:
- “Customizing keyboard shortcuts allows users to create a personalized browsing experience that minimizes disruptions.” - Jane Doe, Productivity Expert
- “Understanding Chrome's shortcuts can prevent accidental data loss and improve overall efficiency.” - John Smith, Tech Blogger
Conclusion
Overriding the Ctrl+Shift+QQ shortcut in Google Chrome is a valuable step towards enhancing your productivity and preventing data loss. By using Chrome's built-in settings or extensions, you can customize your browsing experience to fit your needs. Implement these strategies today to take control of your digital workspace!
FAQs
- What does the Ctrl+Shift+QQ shortcut do in Google Chrome? It closes all open tabs without confirmation, which can lead to data loss.
- How can I override the Ctrl+Shift+QQ shortcut? You can override it through Chrome settings or by using extensions like Shortkeys or AutoControl.
- Are there other keyboard shortcuts in Chrome I should know about? Yes, some useful shortcuts include Ctrl+T for a new tab and Ctrl+W for closing the current tab.
- Can I customize other shortcuts in Google Chrome? Yes, using extensions allows you to customize various keyboard shortcuts in Chrome.
- What happens if I accidentally press Ctrl+Shift+QQ? All your open tabs will close immediately, which may lead to unsaved work being lost.
- Is there a way to recover closed tabs after using Ctrl+Shift+QQ? You can reopen closed tabs using Ctrl+Shift+T.
- Why is it important to manage browser shortcuts? Managing shortcuts can enhance your productivity and prevent accidental disruptions.
- Can I disable the Ctrl+Shift+QQ shortcut completely? Yes, by overriding it with an extension or changing settings, you can disable it.
- What extensions are best for managing keyboard shortcuts? Shortkeys and AutoControl are popular options for managing keyboard shortcuts in Chrome.
- Will overriding the Ctrl+Shift+QQ shortcut affect my other shortcuts? No, overriding it will only change the behavior of that specific shortcut.
Random Reads
- How to use microsoft word 2007
- How to use macros in excel
- How to save fillable pdf chrome
- How to refinish brass
- How to reduce video size
- Mastering the sims 4
- Mastering the grand exchange runesape guide
- The ultimate guide to safely cutting cement backer board
- How to send google chat invitation gmail
- How to send fireworks on iphone