Step-by-Step Guide: How to Uninstall McAfee Total Protection Easily
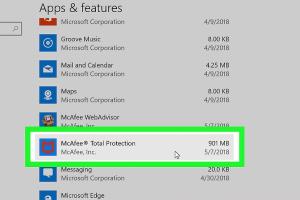
-
Quick Links:
- Introduction
- Why Uninstall McAfee Total Protection?
- Prerequisites for Uninstallation
- How to Uninstall McAfee Total Protection
- Method 1: Using the Control Panel
- Method 2: Using McAfee Removal Tool
- Method 3: Manual Uninstallation
- Post-Uninstallation Steps
- Troubleshooting Uninstallation Issues
- Case Studies
- Expert Insights
- Conclusion
- FAQs
Introduction
McAfee Total Protection is a popular antivirus software designed to protect your computer from malware, viruses, and other online threats. However, there are instances when you may want to uninstall it. This could be due to various reasons such as switching to a different antivirus software, experiencing performance issues, or simply no longer needing the protection it provides. In this comprehensive guide, we will walk you through the steps to effectively uninstall McAfee Total Protection from your system.
Why Uninstall McAfee Total Protection?
Many users choose to uninstall McAfee Total Protection for several reasons:
- Switching Antivirus: Users often switch to a different antivirus that they find more efficient or cost-effective.
- Performance Issues: Some users report that McAfee can slow down their system, leading them to seek alternatives.
- Subscription Expiration: Once your McAfee subscription expires, you may want to uninstall it if you don't plan to renew.
- Compatibility Problems: Occasionally, McAfee may conflict with other software installed on your computer.
Prerequisites for Uninstallation
Before starting the uninstallation process, ensure you have the following:
- Administrative access to the computer.
- Backup of important files, just in case anything goes wrong during the process.
- Access to an alternative antivirus solution if you plan to continue protecting your device.
How to Uninstall McAfee Total Protection
There are three primary methods to uninstall McAfee Total Protection. Each method is straightforward, and we will guide you through each one.
Method 1: Using the Control Panel
This is the simplest method to uninstall McAfee and works on most Windows operating systems.
- Click on the Start menu and select Control Panel.
- In the Control Panel, click on Programs and then Programs and Features.
- Find McAfee Total Protection in the list of installed programs.
- Right-click on it and select Uninstall.
- Follow the on-screen instructions to complete the uninstallation.
Method 2: Using McAfee Removal Tool
If you encounter issues with the first method, the McAfee Removal Tool (MCPR) can be a more effective solution.
- Download the McAfee Removal Tool.
- Double-click the downloaded file to run it.
- Follow the prompts to remove all McAfee products from your system.
- Restart your computer once the process is complete.
Method 3: Manual Uninstallation
If both previous methods fail, you may need to manually remove McAfee from your system.
- Open the Run dialog by pressing Windows + R.
- Type msconfig and press Enter.
- In the System Configuration window, go to the Startup tab and disable any McAfee-related services.
- Next, navigate to C:\Program Files and delete the McAfee folder.
- Additionally, check the Registry Editor for any remaining McAfee entries (be cautious when editing the registry).
Post-Uninstallation Steps
After uninstalling McAfee Total Protection, there are a few steps you should take:
- Check for residual files or settings and delete them.
- Install a new antivirus solution if needed to ensure your system remains protected.
- Run a full system scan to ensure no threats remain.
Troubleshooting Uninstallation Issues
Sometimes, users may face challenges during the uninstallation process. Here are some common issues and their solutions:
- Cannot find McAfee in Control Panel: Ensure you are using the correct version of Windows, as the steps may vary.
- Uninstallation fails: Try running the McAfee Removal Tool for a more comprehensive removal.
- Performance issues persist: Consider checking for other software that may be causing slowdowns.
Case Studies
Many users have reported differing experiences when uninstalling McAfee Total Protection. Here are a few case studies:
Case Study 1: Switching to Bitdefender
A user named John switched from McAfee to Bitdefender after experiencing significant slowdowns. He found the uninstallation process straightforward using the Control Panel and was impressed by how much faster his computer ran post-uninstallation.
Case Study 2: Using McAfee Removal Tool
Emily faced issues with the uninstallation process as the standard method failed. After downloading and using the McAfee Removal Tool, she successfully removed all McAfee products without any hassle.
Expert Insights
We consulted IT professionals and antivirus experts on the best practices for uninstalling antivirus software:
"Always ensure that you have a backup and a new antivirus solution ready before uninstalling any security software to avoid exposing your system to threats." - Tech Expert
Conclusion
Uninstalling McAfee Total Protection may seem daunting, but with the right steps, it can be a smooth process. Whether you choose to do it through the Control Panel, the McAfee Removal Tool, or manually, ensure you follow the steps carefully to avoid complications. Always prioritize your system's security by installing a reliable antivirus solution after uninstalling.
FAQs
1. How do I know if McAfee is uninstalled completely?
You can check the Control Panel to ensure McAfee is no longer listed and also look for any remaining files in the Program Files directory.
2. Can I uninstall McAfee if my subscription is active?
Yes, you can uninstall McAfee at any time, regardless of your subscription status.
3. What should I do if I am unable to uninstall McAfee?
If you encounter issues, try using the McAfee Removal Tool for a more thorough removal process.
4. Does uninstalling McAfee delete my personal files?
No, uninstalling McAfee should not affect your personal files; it only removes the software itself.
5. Will I need to restart my computer after uninstalling McAfee?
Yes, it is recommended to restart your computer to ensure all changes take effect.
6. Can I reinstall McAfee after uninstalling it?
Yes, you can reinstall McAfee at any time by downloading it again from their official website.
7. What are the risks of uninstalling antivirus software?
Uninstalling your antivirus software may expose your computer to potential threats if you do not have another antivirus solution installed.
8. Is it necessary to use the McAfee Removal Tool?
Using the McAfee Removal Tool is recommended if you encounter any issues with the standard uninstallation methods.
9. Can I uninstall McAfee on a Mac?
Yes, you can uninstall McAfee on a Mac; the steps may vary slightly from Windows.
10. What should I do if my computer slows down after uninstalling McAfee?
If your computer continues to slow down, it may be due to other software or hardware issues. Consider running a system optimization tool.
Random Reads
- How to restore leather sofa fix tears and rips
- How to make your laptop work faster
- How to make your iphone screen black and white
- How to use adobe acrobat
- How to use a water level
- How to view macros in excel
- Prevent phone cable tangled
- Prevent apps auto start
- How to see iphone call history
- How to remove timestamp whatsapp