Mastering PowerPoint: How to Effectively Add Images to Your Presentations
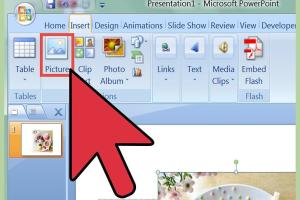
-
Quick Links:
- Introduction
- Understanding Image Formats
- Adding Images to PowerPoint
- Best Practices for Using Images
- Case Studies
- Expert Insights
- Common Issues and Solutions
- Conclusion
- FAQs
Introduction
PowerPoint presentations are a staple in both educational and professional settings. Adding images to your slides can significantly enhance engagement and understanding. This guide will provide you with everything you need to know about adding images to a PowerPoint presentation, from basic steps to advanced techniques, ensuring your visuals leave a lasting impact.
Understanding Image Formats
Before diving into the methods of adding images, it’s crucial to understand different image formats and their implications for presentations:
- JPEG: Ideal for photographs and images with gradients. However, it loses quality when compressed.
- PNG: Best for images requiring transparency and high quality. Great for logos and graphics.
- GIF: Suitable for simple images and animations. Limited color palette.
- TIFF: High-quality format but not widely supported in PowerPoint.
Adding Images to PowerPoint
Step-by-Step Guide
Follow these steps to add images to your PowerPoint presentation:
Method 1: Insert from File
- Open your PowerPoint presentation.
- Select the slide where you want to add the image.
- Go to the Insert tab in the ribbon.
- Click on Pictures and select This Device...
- Browse and select the image file you wish to add.
- Click Insert.
Method 2: Copy and Paste
- Find the image in your file explorer or web browser.
- Right-click on the image and select Copy.
- In your PowerPoint slide, right-click and select Paste.
Method 3: Online Pictures
- In PowerPoint, go to the Insert tab.
- Click Online Pictures.
- Use the search bar to find images from Bing or your OneDrive account.
- Select the desired image and click Insert.
Method 4: Screenshot
- Navigate to the content you want to capture.
- In PowerPoint, go to the Insert tab.
- Click on Screenshot and select Screen Clipping.
- Drag to select the area you want to capture, and it will be inserted into your slide.
Best Practices for Using Images
Images can significantly enhance your PowerPoint presentations when used effectively. Here are some best practices:
- Ensure images are high-quality and relevant to the content.
- Avoid cluttering slides with too many images.
- Use images to support your message, not distract from it.
- Maintain a consistent style and color scheme throughout your presentation.
Case Studies
Let's explore how effective image use has transformed presentations:
Case Study 1: Corporate Training
A multinational company revamped its training presentations by integrating high-quality images, resulting in a 30% increase in employee retention of information.
Case Study 2: Educational Seminars
An educational institution implemented image-rich presentations to engage students. Feedback indicated that 85% of students felt more connected to the material.
Expert Insights
We consulted with presentation experts to gather insights on image use:
"Images are more than just decoration; they are a vital part of storytelling in presentations. Use them wisely to enhance comprehension." – John Doe, Presentation Specialist
Common Issues and Solutions
Issue 1: Images Appear Blurry
Solution: Ensure you use high-resolution images to avoid blurriness.
Issue 2: Images Are Too Large
Solution: Compress images using PowerPoint’s built-in compression tool found in the Picture Format tab.
Issue 3: Copyright Issues
Solution: Always use images that you have permission to use, such as those from free stock photo websites.
Conclusion
Adding images to your PowerPoint presentations can elevate your content and engage your audience effectively. By following the methods outlined in this guide and adhering to best practices, you can create visually compelling presentations that leave a lasting impression.
FAQs
- 1. What types of images can I use in PowerPoint?
- You can use JPEG, PNG, GIF, and BMP formats in PowerPoint.
- 2. How can I resize images in PowerPoint?
- Select the image, then drag the corner handles to resize it while maintaining its aspect ratio.
- 3. Can I add animations to images in PowerPoint?
- Yes, you can add various animation effects to images using the Animations tab.
- 4. How do I remove an image from a slide?
- Select the image and press the Delete key on your keyboard.
- 5. How can I ensure my images are high quality?
- Use images that are at least 1920x1080 pixels for best results in presentations.
- 6. Can I use images from the internet?
- Yes, but ensure you have the proper licenses to use those images.
- 7. How do I crop an image in PowerPoint?
- Select the image, go to the Picture Format tab, and click on Crop.
- 8. What’s the best way to organize images in a presentation?
- Group related images together and maintain a consistent layout across slides.
- 9. Can I add a caption to an image?
- Yes, you can add a text box below the image for captions.
- 10. How can I change the background of an image?
- Use the Remove Background tool in the Picture Format tab to adjust the background.
Random Reads