3 Simple Ways to Efficiently Add Email Addresses to Your Address Book in Gmail, Mail, & Outlook
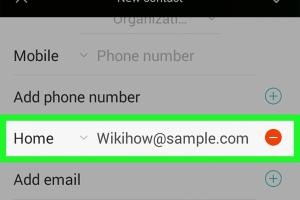
-
Quick Links:
- Introduction
- Method 1: Adding Email Addresses in Gmail
- Method 2: Adding Email Addresses in Apple Mail
- Method 3: Adding Email Addresses in Outlook
- Case Studies & Examples
- Expert Insights
- Conclusion
- FAQs
Introduction
In today's fast-paced digital world, managing your contacts efficiently can significantly enhance your productivity. Whether you are using Gmail, Apple Mail, or Outlook, knowing how to quickly add email addresses to your address book is essential. This guide will walk you through three simple methods to streamline your email management process and ensure that you can easily connect with your contacts whenever needed.
Method 1: Adding Email Addresses in Gmail
Gmail is one of the most popular email platforms, offering a user-friendly interface and powerful features. Here’s how you can add email addresses to your Gmail address book:
Step 1: Open Gmail
Log into your Gmail account through your web browser or mobile app.
Step 2: Access Contacts
Click on the Google Apps icon (the grid icon in the upper right corner) and select "Contacts." Alternatively, navigate directly to https://contacts.google.com.
Step 3: Add a New Contact
Click on the "Create Contact" button. A form will appear where you can fill in the contact details.
Step 4: Enter Contact Information
- Name: Enter the person's name.
- Email: Input their email address.
- Additional Details: You can add phone numbers, addresses, and notes as needed.
Step 5: Save the Contact
Once you have entered all the necessary information, click on the "Save" button. Your contact will now be added to your Gmail address book.
Bonus Tip:
If you receive an email from a new contact, you can quickly add them to your address book directly from the email by hovering over their name and selecting "Add to Contacts."
Method 2: Adding Email Addresses in Apple Mail
Apple Mail, the default email client for macOS and iOS, offers a seamless way to manage contacts. Follow these steps to add email addresses to your address book:
Step 1: Open Apple Mail
Launch the Apple Mail app on your Mac or iOS device.
Step 2: Find an Email
Locate an email from the person you want to add to your address book.
Step 3: Add to Contacts
Click on the sender's name or email address at the top of the email. A drop-down menu will appear. Select "Add to Contacts."
Step 4: Fill in Contact Details
You will be taken to a new contact form. Fill in any additional details you want to save, such as phone number or address.
Step 5: Save the Contact
Click “Done” to save the new contact to your address book.
Bonus Tip:
You can also manually add contacts by opening the Contacts app, clicking on the "+" button, and filling in the details.
Method 3: Adding Email Addresses in Outlook
Microsoft Outlook is widely used for both personal and professional communication. Here is how to add email addresses to your Outlook address book:
Step 1: Open Outlook
Launch the Outlook application on your desktop or log in to the web version.
Step 2: Open the People Section
On the desktop version, click on the "People" icon at the bottom of the navigation pane. In the web version, click on the "People" option in the app launcher.
Step 3: Add a New Contact
Click on "New Contact" or the "+" icon to create a new contact entry.
Step 4: Enter Contact Information
- Name: Fill out the contact's name.
- Email: Enter the email address.
- Phone Number: Add any phone numbers or additional information as needed.
Step 5: Save the Contact
Click "Save & Close" to add the contact to your Outlook address book.
Bonus Tip:
If you receive an email from a new sender, right-click on their name and select "Add to Outlook Contacts" for quick addition.
Case Studies & Examples
To understand the importance of managing your contacts effectively, let's look at a few case studies:
Case Study 1: Small Business Owner
A small business owner found that they were losing potential clients due to missed email communications. By effectively managing their contacts in Gmail, they were able to categorize clients, follow up on leads, and maintain better relationships, resulting in a 30% increase in customer retention.
Case Study 2: Remote Team Collaboration
A remote team using Outlook struggled with communication. By organizing their contacts and creating groups for specific projects, they improved collaboration and reduced response times by 40%.
Expert Insights
According to communication experts, effective contact management is crucial for both personal and professional success. Here are some insights to consider:
- Stay Organized: Regularly update your address book to remove duplicates and outdated contacts.
- Utilize Labels: Use labels or categories to group contacts based on projects or relationships.
- Backup Contacts: Regularly export your contacts to avoid losing valuable information.
Conclusion
Adding email addresses to your address book in Gmail, Apple Mail, and Outlook is a simple yet vital task for maintaining effective communication. By following the methods outlined in this guide, you can ensure that you stay connected with your contacts effortlessly. Remember, an organized address book not only enhances productivity but also fosters better relationships.
FAQs
- How do I add multiple email addresses to a single contact?
In Gmail, you can add multiple emails in the contact's email field, separated by commas. Outlook allows you to add additional email addresses in the contact form. - Can I recover deleted contacts in Gmail?
Yes, Gmail allows you to recover deleted contacts within 30 days. Go to Contacts, then "More," and select "Undo changes." - Is there a limit to how many contacts I can add in Gmail?
Gmail allows you to store up to 25,000 contacts. - Can I sync my contacts across devices?
Yes, if you use the same Google or Microsoft account on multiple devices, your contacts will sync automatically. - How do I import contacts from another email service?
Most email services have an import feature. In Gmail, go to Contacts, click "Import," and select your file. In Outlook, go to People and choose "Import Contacts." - What should I do if I see duplicate contacts?
Both Gmail and Outlook have a feature to merge duplicates. In Gmail, go to Contacts > Find duplicates; in Outlook, go to People > Manage > Clean up duplicates. - Can I share my contacts with others?
Yes, you can share contact groups in Gmail or export your contacts to share with others in Outlook. - Are there apps to manage my contacts more efficiently?
Yes, there are several apps available, such as Contacts+ and FullContact, which provide enhanced features for contact management. - How can I add a contact from my phone to my email address book?
Most smartphones will sync contacts to your email account automatically if set up correctly. - What is the best way to maintain my contact list?
Regular updates, backups, and removing duplicates are essential practices for maintaining an efficient contact list.
Random Reads
- How to change your cursor
- How to change your default language on gmail
- How to set browser homepage yahoo
- How to go to flight school in gta v
- How to gps track cell phone
- How to create a minecraft account
- How to convert excel to powerpoint
- How to convert file to pdf
- Clean battery corrosion
- Check computer wifi card compatibility