Ultimate Guide to Fixing Ntoskrnl.exe Missing or Corrupt Error
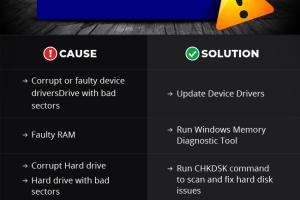
-
Quick Links:
- Introduction
- Understanding Ntoskrnl.exe
- Common Causes of Ntoskrnl.exe Errors
- Signs of Ntoskrnl.exe Missing or Corrupt Error
- Step-by-Step Fixes
- Advanced Solutions
- Case Studies
- Preventive Measures
- Expert Insights
- FAQs
Introduction
The ntoskrnl.exe (Windows NT Operating System Kernel) is a critical component of the Windows operating system, responsible for various system tasks including memory management, process management, and hardware abstraction. When this file becomes missing or corrupt, users may experience severe system issues, including the infamous Blue Screen of Death (BSOD). In this guide, we will explore how to effectively fix the ntoskrnl.exe missing or corrupt error.
Understanding Ntoskrnl.exe
The ntoskrnl.exe file is fundamental to the functioning of Windows. It handles core system functions like:
- Memory management
- Process and thread management
- Hardware abstraction
- System security
Due to its importance, any corruption or absence of this file can lead to significant issues in the operating system.
Common Causes of Ntoskrnl.exe Errors
Several factors can lead to the ntoskrnl.exe missing or corrupt error:
- Corrupted system files: Malware infections or unexpected shutdowns can corrupt system files.
- Hardware failures: Issues with RAM or hard drives can cause data corruption.
- Driver issues: Outdated or incompatible drivers can trigger system errors.
- Software conflicts: Conflicts between software applications can lead to instability.
Signs of Ntoskrnl.exe Missing or Corrupt Error
The following symptoms may indicate that your system is experiencing issues related to ntoskrnl.exe:
- Frequent BSODs with messages related to ntoskrnl.exe
- Slow system performance
- Random system crashes
- Failure to boot into Windows
Step-by-Step Fixes
Here are detailed, step-by-step fixes for the ntoskrnl.exe error:
1. Boot into Safe Mode
If you cannot boot normally, try booting into Safe Mode. This allows Windows to run with minimal drivers and services.
- Restart your computer.
- Press F8 repeatedly before the Windows logo appears.
- Select Safe Mode from the options.
2. Run System File Checker (SFC)
The SFC tool scans for and restores corrupted system files, including ntoskrnl.exe.
- Open the Command Prompt as an administrator.
- Type the command
sfc /scannowand press Enter. - Wait for the process to complete and follow any on-screen instructions.
3. Run DISM Tool
If SFC fails, you can use the Deployment Imaging Service and Management Tool (DISM).
- Open the Command Prompt as an administrator.
- Type the command
DISM /Online /Cleanup-Image /RestoreHealthand press Enter. - After the process completes, run SFC again.
4. Check for Hardware Issues
Use the Windows Memory Diagnostic tool to check for RAM issues:
- Type
mdsched.exein the Run dialog (Win + R) and press Enter. - Select Restart now and check for problems.
5. Update Drivers
Outdated drivers can lead to system conflicts. Ensure all drivers are updated:
- Right-click on the Start button and select Device Manager.
- Expand the categories and right-click on devices to select Update driver.
Advanced Solutions
If the above steps do not resolve the issue, consider these advanced solutions:
1. Perform a System Restore
Restoring your system to a previous state can resolve software issues.
- Type
rstrui.exein the Run dialog. - Select a restore point and follow the prompts.
2. Repair Windows Installation
If all else fails, you may need to repair your Windows installation:
- Boot from a Windows installation media.
- Select Repair your computer and then Troubleshoot.
- Choose Advanced options and select Startup Repair.
Case Studies
Here are some real-world examples of how users fixed the ntoskrnl.exe error:
Case Study 1: Home User
A home user experienced frequent BSODs after a Windows update. After running SFC and updating drivers, the issue resolved.
Case Study 2: Small Business
A small business found that a faulty RAM module was causing the error. Replacing the hardware solved the problem.
Preventive Measures
To avoid encountering the ntoskrnl.exe error in the future, consider these preventive measures:
- Regularly update your operating system and drivers.
- Use reliable antivirus software to prevent malware.
- Perform routine system maintenance, including disk checks.
Expert Insights
Experts recommend maintaining backups and using system restore points effectively. Regular system scans can help catch issues before they escalate.
FAQs
1. What is ntoskrnl.exe?
Ntoskrnl.exe is a core part of the Windows operating system responsible for system processes.
2. Why does the ntoskrnl.exe error occur?
The error can occur due to corrupted files, hardware issues, or driver conflicts.
3. How can I check if ntoskrnl.exe is corrupt?
You can use the SFC /scannow command in the Command Prompt to check for corruption.
4. Can I replace ntoskrnl.exe manually?
It is not recommended to manually replace system files as it may cause further issues.
5. What should I do if I keep getting BSOD?
Follow the troubleshooting steps outlined in this guide, focusing on system diagnostics.
6. How do I perform a clean boot?
Search for msconfig in the Start menu, go to the Services tab, check Hide all Microsoft services, and then disable the remaining services.
7. Is it safe to use third-party repair tools?
While some tools are legitimate, always use reputable software to avoid further issues.
8. How often should I update my drivers?
It's best to check for driver updates at least once a month or when experiencing issues.
9. Can a virus cause this error?
Yes, malware can corrupt system files, leading to the ntoskrnl.exe error.
10. What if none of the solutions work?
If the problem persists, consider seeking professional technical support.
In conclusion, fixing the ntoskrnl.exe missing or corrupt error requires a systematic approach. By following the steps outlined in this guide, users can effectively troubleshoot and resolve this critical issue. Always remember to maintain backups and perform regular system checks to prevent future occurrences.
Random Reads
- How to sharpen scissors
- How to set up your roku player and connect it to a tv
- How to remotely access another computer
- How to make dmg file mac
- Joining dark brotherhood skyrim
- Is your iphone hacked
- How to turn on data on android
- How to remotely shutdown a computer
- How to use mp3 player
- How to use irc