Unlocking the Secrets: How to Find Hidden Files and Folders in Windows
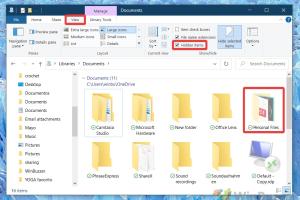
-
Quick Links:
- 1. Introduction
- 2. Understanding Hidden Files and Folders
- 3. Why Are Files and Folders Hidden?
- 4. How to Show Hidden Files and Folders in Windows
- 5. Using File Explorer to Find Hidden Files
- 6. Using Command Prompt to Uncover Hidden Files
- 7. Using PowerShell to Locate Hidden Files
- 8. Third-Party Tools for Finding Hidden Files
- 9. Real-World Case Studies
- 10. Expert Insights on File Management
- 11. Troubleshooting Hidden Files Issues
- 12. Best Practices for Managing Hidden Files
- 13. Conclusion
- 14. FAQs
1. Introduction
In the world of computing, hidden files and folders are often a source of frustration or mystery. Whether it's a crucial document that seems to have vanished or system files that are kept out of sight for good reason, knowing how to find these elusive items can make a significant difference in your productivity and data management. This comprehensive guide will walk you through various methods to uncover hidden files and folders in Windows, providing you with the tools and knowledge necessary to navigate your system more effectively.
2. Understanding Hidden Files and Folders
Hidden files are files that the operating system has marked to be invisible to the average user. This feature is employed for various reasons, including:
- To prevent accidental deletion of important system files.
- To protect sensitive information from being accessed easily.
- To enhance the user interface by reducing clutter.
3. Why Are Files and Folders Hidden?
Files and folders are hidden in Windows for several reasons:
- System Files: Windows hides critical system files to prevent users from modifying or deleting them accidentally.
- Security: Sensitive information, such as configuration files or user data, may be hidden to protect it from unauthorized access.
- Clutter Reduction: Hiding files that are not relevant to the average user keeps the file explorer interface cleaner and more navigable.
4. How to Show Hidden Files and Folders in Windows
Finding hidden files and folders in Windows can be achieved through several methods. Below are step-by-step guides for each method.
4.1 Using File Explorer
- Open File Explorer by clicking on the folder icon on the taskbar or pressing Windows + E.
- Click on the View tab in the ribbon.
- In the Show/hide group, check the box that says Hidden items.
Your hidden files and folders will now be visible in the file explorer.
4.2 Using Control Panel
- Open the Control Panel by searching for it in the Start menu.
- Click on Appearance and Personalization.
- Under File Explorer Options, click on Show hidden files and folders.
- Select Show hidden files, folders, and drives and click OK.
5. Using File Explorer to Find Hidden Files
File Explorer is a powerful tool for managing files and navigating through your system. In addition to revealing hidden files, it also allows you to search for them:
5.1 Searching for Hidden Files
- Open File Explorer.
- In the search box, type the file name or type of file you are looking for.
- Click on the Search Tools tab.
- Select Advanced Options and check File contents to search within files.
6. Using Command Prompt to Uncover Hidden Files
The Command Prompt is a versatile tool that allows users to interact with the operating system through text commands. To find hidden files using Command Prompt:
- Press Windows + R to open the Run dialog.
- Type cmd and press Enter to open the Command Prompt.
- Navigate to the folder you want to search by typing cd path\to\directory.
- Type dir /a:h and press Enter to list hidden files.
7. Using PowerShell to Locate Hidden Files
PowerShell provides a more advanced interface for managing Windows operations. To find hidden files:
- Press Windows + X and select Windows PowerShell.
- Navigate to the desired directory using cd path\to\directory.
- Run the command Get-ChildItem -Hidden to list all hidden files.
8. Third-Party Tools for Finding Hidden Files
There are several third-party applications designed to help users find hidden files and folders more efficiently. Some of the popular tools include:
- Recuva: A powerful file recovery tool that can also help find hidden files.
- Wise Disk Cleaner: This tool helps optimize disk space and can reveal hidden files.
- FileSeek: A file search utility that can locate hidden files based on various criteria.
9. Real-World Case Studies
Understanding the practical applications of finding hidden files can be enhanced through real-world examples. Consider the following scenarios:
- Case Study 1: A user accidentally hides a critical project folder. By following the steps outlined in this guide, they successfully recover their work.
- Case Study 2: A business faced data loss due to hidden system files. Utilizing Command Prompt, they identified and restored necessary files to resume operations.
10. Expert Insights on File Management
Experts recommend maintaining a clear structure for file management. Here are some insights:
- Regularly back up files to avoid data loss.
- Use descriptive naming conventions for easy retrieval.
- Employ encryption for sensitive hidden files to enhance security.
11. Troubleshooting Hidden Files Issues
If you encounter issues while trying to locate hidden files, consider the following troubleshooting tips:
- Ensure you have administrative privileges to view certain system files.
- Check your system settings to verify whether the file visibility settings are correctly configured.
- Run a malware scan to rule out any malicious software that could be affecting file visibility.
12. Best Practices for Managing Hidden Files
To manage your hidden files effectively, consider adopting these best practices:
- Keep a regular schedule for checking hidden files.
- Document any changes made to hidden files to maintain transparency.
- Educate users about the purpose of hidden files to minimize confusion.
13. Conclusion
Finding hidden files and folders in Windows doesn't have to be a daunting task. With the methods outlined in this guide, you can confidently navigate your system and unveil the information you need. Remember to follow best practices for file management and maintain a secure computing environment.
14. FAQs
1. What are hidden files?
Hidden files are files that are not visible in file explorers by default, often used to protect system or sensitive files.
2. How can I view hidden files on Windows 10?
You can view hidden files by using File Explorer and selecting the 'Hidden items' checkbox under the View tab.
3. Why can't I see my hidden files?
If you can’t see hidden files, ensure that the settings in File Explorer are configured to show hidden items.
4. Are hidden files safe to delete?
Be cautious when deleting hidden files, as they may contain important system or configuration data.
5. Can malware hide files?
Yes, malware can hide files to avoid detection, so running a security scan is advisable if you suspect malicious activity.
6. What command do I use to find hidden files in Command Prompt?
You can use the command dir /a:h to list hidden files in Command Prompt.
7. Is there a way to make hidden files visible permanently?
You can change the default settings in File Explorer to always show hidden files and folders.
8. What is the difference between hidden and system files?
Hidden files are manually marked as hidden by users or applications, while system files are protected by the operating system for essential functions.
9. Can I recover deleted hidden files?
Yes, using file recovery software like Recuva, you can recover deleted hidden files if they haven’t been overwritten.
10. How do I hide files again after viewing them?
You can hide files again by right-clicking the file, selecting Properties, and checking the 'Hidden' box.
Random Reads