Mastering Excel: 2 Simple Ways to Create Charts with Dual Y Axes
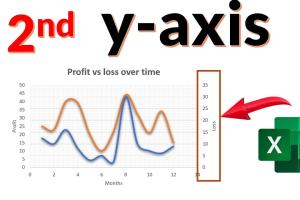
-
Quick Links:
- Introduction
- Why Use Dual Y Axes in Charts?
- Method 1: Creating a Simple Chart with Dual Y Axes
- Method 2: Creating a Complex Chart with Dual Y Axes
- Tips and Tricks for Effective Dual Y Axis Charts
- Case Studies: Real-World Applications
- Conclusion
- FAQs
Introduction
Creating visually appealing and informative charts is essential for effective data presentation, especially in business environments. One powerful way to enhance your data visualization skills is by using dual Y axes in Excel charts. This technique allows you to compare two sets of data with different scales on the same graph, making it easier for your audience to understand complex relationships between variables. In this comprehensive guide, we'll explore two easy methods to create charts with two Y axes in Excel, along with tips, tricks, and real-world applications.Why Use Dual Y Axes in Charts?
Using dual Y axes can provide several benefits: - **Enhanced Clarity**: Display two distinct data sets without cluttering the chart. - **Improved Comparison**: Compare trends or values that have different units of measurement. - **Better Insights**: Uncover relationships between two variables that may not be apparent when viewed separately. For example, a company might want to display revenue growth (in dollars) alongside customer satisfaction scores (on a percentage scale). A dual Y axis chart can effectively present this data in a cohesive manner.Method 1: Creating a Simple Chart with Dual Y Axes
Creating a dual Y axis chart in Excel is relatively straightforward. Here’s a step-by-step guide:Step 1: Prepare Your Data
Start by organizing your data in a clear format within your Excel spreadsheet. For instance: | Month | Revenue ($) | Customer Satisfaction (%) | |-------|--------------|---------------------------| | Jan | 5000 | 80 | | Feb | 7000 | 85 | | Mar | 6000 | 78 | | Apr | 8000 | 90 |Step 2: Insert a Chart
1. Highlight the data range (including headers). 2. Navigate to the **Insert** tab on the Ribbon. 3. Select the **Combo Chart** option from the Chart options.Step 3: Format the Chart
1. Excel will generate a chart; right-click on the data series you wish to move to the secondary Y axis. 2. Choose **Format Data Series**. 3. In the Format Data Series pane, select **Secondary Axis**.Step 4: Customize Your Chart
- Adjust the chart title. - Modify the axis titles for clarity. - Change colors or styles for better readability.Method 2: Creating a Complex Chart with Dual Y Axes
For more sophisticated data analysis, you may want to create a complex chart with additional dimensions.Step 1: Organize Your Data
Ensure your data is structured correctly. For example, consider adding a third variable: | Month | Revenue ($) | Customer Satisfaction (%) | New Customers | |-------|--------------|---------------------------|---------------| | Jan | 5000 | 80 | 50 | | Feb | 7000 | 85 | 70 | | Mar | 6000 | 78 | 60 | | Apr | 8000 | 90 | 80 |Step 2: Insert a Clustered Chart
1. Highlight the entire data range. 2. Go to the **Insert** tab and select **Clustered Column Chart**.Step 3: Convert to a Combo Chart
1. Right-click on the chart and select **Change Chart Type**. 2. Choose **Combo Chart** and assign one of the series to the secondary Y axis.Step 4: Finalize Your Chart
- Use the **Chart Tools** to customize further. - Add data labels if necessary. - Ensure that the chart is visually appealing and easy to understand.Tips and Tricks for Effective Dual Y Axis Charts
- **Limit the Number of Data Series**: Too many series can confuse viewers. - **Use Different Styles**: Differentiate data series using colors and line styles. - **Always Label Axes**: Clear axis titles help viewers understand the data. - **Avoid Clutter**: Keep the chart clean and focused on the data.Case Studies: Real-World Applications
**Case Study 1**: A marketing team at a tech company used a dual Y axis chart to present the impact of advertising spend on website traffic and conversion rates, leading to data-driven decisions that increased ROI. **Case Study 2**: A financial analyst compared stock prices with quarterly earnings using dual Y axes, allowing stakeholders to see correlations that influenced investment strategies.Conclusion
Creating charts with dual Y axes in Excel is an invaluable skill for anyone looking to present data effectively. By following the methods outlined in this guide, you can enhance your data visualization capabilities and make informed decisions based on clear comparisons.FAQs
- What is a dual Y axis chart? A chart that displays two different Y axes to compare data sets with different scales.
- How can I create a dual Y axis chart in Excel? By using the Combo Chart feature and assigning series to the primary or secondary Y axis.
- What types of data are best suited for dual Y axis charts? Data sets that have different units of measurement, like revenue and customer satisfaction.
- Can I customize the colors of the axes? Yes, you can format each axis separately to improve visual clarity.
- Is it advisable to use dual Y axes for all charts? No, use them sparingly to avoid confusion; they are best for comparing two related data sets.
- What should I consider when labeling my chart? Ensure that labels are clear and informative, helping viewers understand the data at a glance.
- Can I add a third Y axis? Excel does not support a third Y axis directly, but you can use additional chart types to represent more data.
- How do dual Y axis charts affect data interpretation? They can enhance insights by showing relationships between different data sets more clearly.
- What is the best way to present dual Y axis charts in presentations? Ensure the chart is clear, use a legend, and explain the data relationships during your presentation.
- Are there any limitations to dual Y axis charts? They can be misleading if not used correctly, as they may exaggerate differences between data sets.
Random Reads