A Comprehensive Guide to Accessing Your Computer's Internet and File History
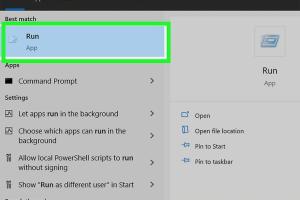
-
Quick Links:
- Introduction
- Understanding Computer History
- Checking Your Internet History
- Accessing File History
- Tools and Software for Tracking History
- Privacy and Security Considerations
- Case Studies
- Expert Insights
- Step-by-Step Guides
- FAQs
Introduction
In today's digital age, keeping track of your computer's activity is vital for both personal and professional reasons. Whether you're looking to recover lost files, ensure your online privacy, or simply monitor your usage, knowing how to check your internet and file history can be a valuable skill. This guide provides you with all the information you need to access and manage your computer's history effectively.
Understanding Computer History
Computer history encompasses both the internet activity and the files accessed or modified on a device. Understanding these histories can help you:
- Recover deleted files.
- Track computer usage over time.
- Monitor internet browsing for safety.
- Enhance productivity by analyzing usage patterns.
In this section, we'll delve deeper into the components that make up your computer's history.
Types of History
There are primarily two types of histories you'd want to check:
- Internet History: Records of websites visited, along with timestamps.
- File History: Logs of files created, modified, or deleted on your computer.
Checking Your Internet History
Accessing your internet history can vary depending on the browser you use. Below, we’ll cover the most popular browsers and the steps to view your history.
Google Chrome
- Open Google Chrome.
- Click the three dots in the top right corner.
- Select "History" from the dropdown menu.
- Choose "History" from the submenu, or press Ctrl + H.
- Your internet history will be displayed, allowing you to view, search, or delete entries.
Mozilla Firefox
- Open Mozilla Firefox.
- Click on the three horizontal lines in the upper right corner.
- Select "History" from the menu.
- Click on "Show All History" or press Ctrl + Shift + H.
- Browse through your history, organized by date.
Microsoft Edge
- Open Microsoft Edge.
- Click on the three dots in the top right corner.
- Select "History".
- Choose "Manage history".
- View your browsing history from the list.
Accessing File History
File history tracking can depend on your operating system. Here’s how to check file history on Windows and macOS.
Windows 10/11
- Open the Control Panel.
- Select "File History".
- Make sure File History is turned on. If it's not, you can turn it on here.
- Click "Restore personal files" to view backed-up files.
- Browse through the versions of files to recover deleted or previous versions.
macOS
- Open "System Preferences".
- Select "Time Machine".
- Turn Time Machine on to start backing up your files.
- Click "Enter Time Machine" to view backups.
- Browse through your files to restore them as needed.
Tools and Software for Tracking History
While operating systems provide built-in tools for tracking history, several third-party applications can enhance your ability to monitor your computer's activity.
Popular Tools
- Recuva: A file recovery tool that helps recover deleted files.
- CCleaner: A utility for clearing browser history and optimizing system performance.
- Disk Drill: A data recovery software that can help retrieve lost files.
- Browser History Examiner: A tool that allows for in-depth analysis of browser history.
Privacy and Security Considerations
While accessing your computer's history can be beneficial, there are important privacy and security considerations to keep in mind:
- Regularly clear your internet history to maintain privacy.
- Use private browsing modes (incognito) when necessary.
- Ensure your files are backed up securely to avoid data loss.
- Be cautious of third-party software that may compromise your data privacy.
Case Studies
Let's look at some real-world examples of how tracking computer history has helped users recover lost data and enhance their online safety.
Case Study 1: Data Recovery in a Corporate Environment
A marketing firm lost essential project files due to accidental deletion. Using specialized recovery software, they accessed their file history, successfully restoring the lost documents and maintaining client trust.
Case Study 2: Parental Control and Online Safety
Parents concerned about their children’s online activities used internet history tracking tools to monitor browsing habits. By doing this, they identified potentially harmful websites and educated their children on safe internet practices.
Expert Insights
We consulted technology experts to gain insights into best practices for managing computer history effectively:
"Regularly reviewing your internet and file history not only helps in recovering lost data but also enhances overall digital literacy. Understanding your digital footprint is vital in maintaining online privacy." – Tech Expert
Step-by-Step Guides
Here are detailed guides to help you navigate through the processes discussed:
How to Clear Browser History
- Open your browser settings.
- Locate the privacy or history section.
- Select the option to clear browsing data.
- Choose the time range and types of data to clear.
- Confirm the action to clear your history.
How to Back Up File History
- Open your system settings.
- Choose the backup option.
- Select the files or folders you want to back up.
- Choose a backup location (external drive or cloud).
- Start the backup process and ensure it completes successfully.
FAQs
1. How do I recover deleted internet history?
You can use recovery software or check the browser's sync feature if you have it enabled.
2. Can I view someone else's internet history?
Legally, you should not access someone else's history without their permission. Always respect privacy laws.
3. Is it safe to use third-party history tracking tools?
Ensure that you use reputable software with good reviews to safeguard your data privacy.
4. How often should I check my file history?
It’s advisable to check your file history regularly, especially before and after important changes or deletions.
5. What happens to my history if I uninstall a browser?
Uninstalling a browser typically deletes its history. However, synced data might still be available on your account.
6. Can I retrieve history after clearing it?
Once cleared, it's usually difficult to recover history unless you have backup software or system restore points enabled.
7. How can I protect my internet history?
Use incognito modes and VPNs to browse privately, and regularly clear your history.
8. What is the difference between file history and system restore?
File history saves previous versions of files, while system restore can revert the entire system state to a previous point.
9. How do I access my browser's sync history?
Sign in to the browser with your account, then navigate to the history section to view synced data.
10. Why should I track my computer history?
Tracking your history can help recover lost files, monitor usage, and enhance online security.
Random Reads
- How to hang a coat rack
- How to hang a curtain rod
- Activate whatsapp without verification code
- Activate windows product key
- Easily reinstall wifi drivers windows 10 11
- How to check thermostat dryer
- How to check tls version
- Easy autofilter basics for beginners
- Easy diy asphalt shingle installation
- How to create simple css stylesheet notepad