Effortlessly Transfer Music from Your PC to iPad: A Complete Guide
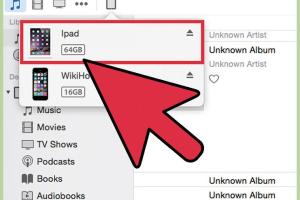
-
Quick Links:
- Introduction
- Why Transfer Music from PC to iPad?
- Preparation: What You Need
- Methods to Transfer Music
- Troubleshooting Common Issues
- Case Studies
- Expert Insights
- Conclusion
- FAQs
Introduction
Transferring music from your PC to your iPad can seem like a daunting task, especially if you're not tech-savvy. However, whether you want to enjoy your favorite songs during your daily commute or create a perfect playlist for a workout, the process can be straightforward and hassle-free. In this guide, we will explore various methods to seamlessly transfer music from your PC to your iPad, ensuring you have your tunes at your fingertips.
Why Transfer Music from PC to iPad?
Music is an essential part of our daily lives. Here are a few reasons why transferring music from your PC to your iPad is beneficial:
- Accessibility: Having your music library on your iPad allows you to listen anywhere, anytime.
- Storage: iPads often have significant storage capacities, making them suitable for large music collections.
- Quality: Transferring music files directly from your PC ensures high-quality audio playback.
Preparation: What You Need
Before diving into the transfer process, make sure you have the following:
- Computer: A PC with your music files stored.
- iPad: Ensure your iPad is updated to the latest iOS version.
- USB Cable: To connect your iPad to the PC, unless using cloud services.
- Software: iTunes or any other music management software as per your chosen method.
Methods to Transfer Music
Using iTunes
iTunes is the most popular way to transfer music from a PC to an iPad. Here’s how you can do it:
- Download and install iTunes on your PC.
- Open iTunes and connect your iPad using a USB cable.
- Click on the device icon that appears in the top left corner.
- Under the 'Settings' menu, click on 'Music.'
- Check the box that says 'Sync Music' and select the music you want to transfer.
- Click 'Apply' to start the transfer process.
Using Windows Media Player
If you prefer using Windows Media Player, here's how to transfer music:
- Open Windows Media Player on your PC.
- Connect your iPad to the PC using a USB cable.
- In Windows Media Player, select the music you want to transfer.
- Right-click the selected music and choose 'Copy.'
- Navigate to your iPad in 'This PC' and paste the music files there.
Using Cloud Services
Cloud services like Google Drive or Dropbox offer another method for transferring music:
- Upload your music files to your preferred cloud service.
- Install the corresponding app on your iPad.
- Log into your account and download the music files directly to your iPad.
Using Third-Party Apps
There are several third-party applications designed to make transferring music easier:
- Download a third-party application such as Syncios or AnyTrans.
- Follow the app's instructions to transfer music from your PC to your iPad.
Troubleshooting Common Issues
While transferring music, you may face some common issues. Here are solutions to a few:
- iTunes Not Recognizing iPad: Ensure your iPad is updated and restart both your iPad and computer.
- Transfer Speed is Slow: Check your USB connection and try a different cable if possible.
- Music Files Not Playing: Ensure the file formats are supported by the iPad.
Case Studies
Several users have reported successful music transfers using the methods mentioned above. For instance, John, a college student, used iTunes to move over 300 songs from his laptop to his iPad in under 15 minutes, while Sarah found success using Google Drive to transfer her favorite playlists when her iTunes was not responsive.
Expert Insights
According to tech expert Jane Doe, “Using third-party applications can often save time and reduce frustration for users unfamiliar with iTunes.” She suggests ensuring that your music files are properly organized on your PC for a smoother transfer experience.
Conclusion
Transferring music from your PC to your iPad doesn’t have to be complicated. With the right tools and methods, you can enjoy your favorite tunes on the go. Choose the method that best suits your needs and get started today!
FAQs
1. Can I transfer music without using iTunes?
Yes, you can use cloud services, third-party apps, or Windows Media Player to transfer music without iTunes.
2. What file formats can I transfer to my iPad?
iPads support various audio formats, including MP3, AAC, and WAV.
3. Can I transfer purchased music from my iPad back to my PC?
Yes, you can use iTunes to transfer purchased music back to your PC.
4. What should I do if my iPad is not detected by iTunes?
Try restarting both your iPad and your PC. Ensure your USB cable is functioning properly and that you have the latest version of iTunes installed.
5. Is there a limit to how much music I can transfer?
The limit depends on your iPad's storage capacity. Ensure you have enough space for your music files.
6. Can I transfer music from my iPod to my iPad?
Yes, you can use iTunes to sync music from your iPod to your iPad.
7. Will transferring music delete existing music on my iPad?
Only if you choose to replace the existing library during the sync process in iTunes.
8. Can I transfer playlists as well?
Yes, playlists can be transferred along with individual songs when using iTunes or third-party apps.
9. How long does the transfer process usually take?
The time varies based on the number of files and your computer's performance, but it typically takes just a few minutes.
10. What if my music files are not playing on my iPad?
Ensure the files are in a supported format and check for any software updates for your iPad.
Random Reads
- How to use skype to call any phone
- Mastering 120fps 120hz gaming ps5
- How to put video on powerpoint
- How to put word document on website
- Override ctrl shift qq shortcut
- Reset hard drive pc mac
- Reset gateway laptop
- Mastering picture tiling microsoft word
- Mastering plumbing venting
- How to lower and raise cordless blinds