Ultimate Guide to Resetting Your Gateway Laptop to Factory Settings
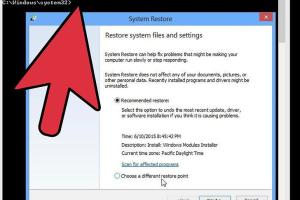
-
Quick Links:
- Introduction
- Understanding Factory Reset
- When to Reset Your Gateway Laptop
- Pre-Reset Considerations
- Reset Gateway Laptop with Password
- Reset Gateway Laptop Without Password
- Post-Reset Steps
- Troubleshooting
- Case Studies
- Expert Insights
- FAQs
Introduction
Resetting your Gateway laptop to factory settings can be a crucial step in resolving performance issues, removing viruses, or preparing the device for a new owner. In this comprehensive guide, we will explore easy ways to achieve this, whether you have your password or not. With clear, step-by-step instructions, you'll be able to return your device to its original state without hassle.
Understanding Factory Reset
A factory reset restores your laptop to its original manufacturer settings. This process deletes all personal data, applications, and settings, providing a fresh start. It is an effective solution for:
- Improving performance
- Removing malware and viruses
- Fixing software issues
- Preparing for resale or donation
When to Reset Your Gateway Laptop
Consider a factory reset if you encounter any of the following situations:
- Your laptop is running slow despite troubleshooting efforts.
- You are experiencing frequent crashes or software glitches.
- You want to sell or give away your laptop.
- You have forgotten your login password and cannot access your device.
Pre-Reset Considerations
Before proceeding with a factory reset, keep the following in mind:
- Backup Your Data: Ensure all important files are backed up. Use an external drive or cloud storage.
- Power Supply: Connect your laptop to a power source to avoid interruptions during the reset process.
- Know Your Password: If you have access to your account, ensure you have your login credentials ready.
Reset Gateway Laptop with Password
If you have your password, follow these steps to reset your Gateway laptop:
Method 1: Using Windows Settings
- Click on the Start menu.
- Select Settings (gear icon).
- Go to Update & Security.
- Click on Recovery from the left sidebar.
- Under Reset this PC, click on Get started.
- Select Remove everything to delete all files.
- Follow the prompts to complete the reset.
Method 2: Using Recovery Partition
- Restart your laptop.
- As the laptop boots up, press Alt + F10 to access the recovery partition.
- Follow the on-screen instructions to reset your laptop.
Reset Gateway Laptop Without Password
If you do not have your password, you can still reset your laptop using the following methods:
Method 1: Using Recovery Media
- Create a recovery USB drive using another computer if you don't have one.
- Insert the recovery USB into the Gateway laptop.
- Restart the laptop and press the appropriate key (usually F12 or Esc) to enter the boot menu.
- Select the USB drive from the boot options.
- Follow the on-screen instructions to reset your laptop.
Method 2: Using Windows Recovery Environment
- Turn off your laptop.
- Turn it back on and immediately press F8 repeatedly until you see the recovery options.
- Select Repair Your Computer.
- Choose System Restore and follow the prompts to reset.
Post-Reset Steps
After resetting your Gateway laptop, consider the following:
- Reinstall Software: Reinstall any necessary applications and restore your files from backup.
- Update Drivers: Ensure all drivers are up to date for optimal performance.
- Configure Settings: Set up your preferences and personal settings as needed.
Troubleshooting
If you encounter any issues during the reset process, consider the following troubleshooting tips:
- Ensure your laptop is charged or plugged in.
- Double-check the recovery drive for errors.
- Consult the Gateway support website for additional recovery options.
Case Studies
Here are some real-world cases showcasing successful factory resets:
- Case Study 1: A user named Jane had a performance issue with her Gateway laptop. After following the factory reset process, she reported a significant improvement in speed and responsiveness.
- Case Study 2: Mark, who forgot his password, successfully reset his laptop using recovery media and was able to regain access to his device.
Expert Insights
According to tech experts, regularly backing up data and understanding the reset process can save users time and frustration. "A factory reset can breathe new life into an old device, but always ensure important files are safely stored elsewhere," says tech consultant Sarah Lee.
FAQs
1. What happens when I reset my Gateway laptop?
All data, programs, and settings will be erased, returning the device to its original state.
2. Can I reset my laptop without losing data?
To avoid data loss, perform a backup before initiating the reset process.
3. How do I reset my laptop if I forgot my password?
You can use recovery media or access the Windows Recovery Environment to reset your laptop.
4. Will a factory reset remove viruses?
Yes, a factory reset will remove all data, including malware.
5. How long does a factory reset take?
The process can take anywhere from 30 minutes to several hours, depending on the laptop's specifications.
6. Can I undo a factory reset?
No, once the reset is complete, you cannot reverse it. Make sure to back up important data.
7. What should I do if the reset fails?
Consult Gateway support for assistance or try using a different recovery method.
8. Is a factory reset the same as a system restore?
No, a factory reset erases all data, while a system restore reverts the system to a previous state without deleting files.
9. Can I reset my laptop remotely?
Remote resets are generally not available unless specific software is installed beforehand.
10. What if I lose my recovery partition?
You may need to create recovery media or contact Gateway support for recovery options.
Random Reads
- How to clean your computer system
- How to clean xbox game disc
- Turn off ad blocking google chrome
- Turn off s mode windows 11
- Protect wooden posts from rotting
- Ps4 controller connection fix
- How to find epic games account
- How to name a mob in minecraft
- How to mount an sd card
- How to activate siri setup guide