Step-by-Step Guide to Disable Ad Blocker in Google Chrome
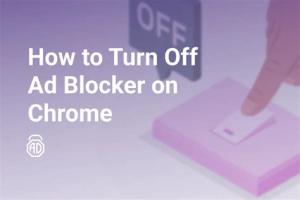
-
Quick Links:
- Introduction
- Why Disable Ad Blocking?
- Understanding Ad Blockers
- How to Turn Off Ad Blocking in Google Chrome
- Real-World Case Study
- Troubleshooting Common Issues
- Best Practices for Ad Management
- Conclusion
- FAQs
Introduction
Ad blockers have become a common tool for internet users seeking a distraction-free browsing experience. However, there are times when disabling ad blocking is necessary to access certain websites or support content creators. This guide will provide you with a comprehensive understanding of how to turn off ad blocking in Google Chrome, ensuring you can enjoy a seamless browsing experience.
Why Disable Ad Blocking?
Disabling ad blocking can enhance your browsing experience for several reasons:
- **Access to Content**: Some websites restrict access to their content unless ad blockers are disabled.
- **Support for Creators**: Many content creators rely on ad revenue for their livelihood.
- **Improved Functionality**: Certain features on websites may not function correctly with ad blockers enabled.
Understanding Ad Blockers
Ad blockers are browser extensions designed to prevent ads from appearing on web pages. They work by filtering requests to ad servers and blocking any content that meets certain criteria. While they can greatly improve the user experience, they can also lead to challenges when trying to access premium content.
How to Turn Off Ad Blocking in Google Chrome
Turning off ad blocking in Google Chrome is a straightforward process. Follow these step-by-step instructions:
Step 1: Open Chrome Settings
Launch Google Chrome and click on the three dots in the upper right corner. From the dropdown menu, select "Settings."
Step 2: Go to Extensions
In the Settings menu, scroll down and click on "Extensions" in the left sidebar. This will show you all the extensions currently installed in your Chrome browser.
Step 3: Locate Your Ad Blocker
Find the ad blocker extension you wish to disable. Common ad blockers include AdBlock, uBlock Origin, and AdGuard.
Step 4: Disable the Extension
To disable the ad blocker, simply toggle the switch next to the extension from "On" to "Off." This will stop the ad blocker from filtering content.
Step 5: Refresh the Page
After disabling the ad blocker, refresh the webpage you were visiting to see if the ads are now visible.
Real-World Case Study
Let's consider a scenario involving a popular content website, XYZ, that relies on ad revenue. Users frequently complained about not being able to access certain articles due to ad blockers. After analyzing the situation, XYZ encouraged users to disable their ad blockers, resulting in a 30% increase in ad revenue and a better user experience for visitors.
Troubleshooting Common Issues
If you encounter problems after disabling your ad blocker, consider the following troubleshooting tips:
- **Clear Browser Cache**: Sometimes, old cache data can interfere with website loading. Go to Settings > Privacy and Security > Clear Browsing Data.
- **Check Other Extensions**: Other extensions may also block ads or content. Disable them one by one to identify the culprit.
- **Restart Chrome**: Close and reopen your browser to ensure that all changes take effect properly.
Best Practices for Ad Management
Here are some best practices to consider when managing ads on your browser:
- **Use Whitelisting**: Allow certain websites to show ads while keeping the ad blocker on for others.
- **Adjust Ad Blocker Settings**: Many ad blockers offer customizable settings. Explore these to enhance your browsing experience.
- **Stay Updated**: Regularly update your browser and extensions to ensure optimal performance and security.
Conclusion
Disabling ad blocking in Google Chrome is not only beneficial for content creators but also improves your overall browsing experience. By following the steps outlined in this guide, you can easily manage your ad blocker settings and enjoy the content you love.
FAQs
1. How do I know if my ad blocker is enabled?
You can check the status of your ad blocker by looking for its icon in the browser toolbar. If it’s colored or active, it is enabled.
2. Will I get more pop-up ads if I disable my ad blocker?
While disabling your ad blocker may lead to more ads being displayed, the quality and type of ads can vary greatly based on the websites you visit.
3. Can I disable ad blocking for specific websites only?
Yes, many ad blockers allow you to whitelist specific sites so that ads can be shown on those sites while blocking ads elsewhere.
4. What are some popular ad blockers?
Popular ad blockers include AdBlock, uBlock Origin, AdGuard, and Ghostery.
5. How can I turn my ad blocker back on?
Simply follow the same steps you used to disable it, and toggle the extension back to "On."
6. Are there any risks in disabling ad blocking?
Disabling ad blocking may expose you to unwanted ads or potentially harmful content. Always ensure that you’re visiting reputable websites.
7. How do ads affect website loading times?
Ads can slow down loading times, as they require additional resources to load. Disabling ad blockers may improve loading times on some sites.
8. What should I do if a website still doesn't allow access after disabling my ad blocker?
Try clearing your browser cache, checking other extensions, or restarting Chrome to resolve any lingering issues.
9. Can I turn off ad blocking on mobile Chrome?
Yes, you can disable ad blocking on mobile Chrome by going into the app settings and managing your installed extensions.
10. Do all browsers have ad blockers?
Not all browsers come with built-in ad blockers, but many support third-party extensions that can serve the same function.
For further reading, consider visiting these authoritative sources:
- How to Use Ad Blockers in Google Chrome - HowToGeek
- Ad Blockers: What You Need to Know - PCWorld
- Ad Blockers and Privacy - The Verge
Random Reads
- How to beat bacteria brutal mode plague inc
- How to get and use ringtones on iphone
- How to get another phones call log
- How to mount an sd card
- How to mount tv
- How to switch to dvorak keyboard layout
- How to clean velcro
- How to find out why you were suspended on xbox live
- How to make a basement french drain
- How to get rid of frost ice buildup in your freezer