4 Simple Methods to Reset a Hard Drive on Your PC or Mac
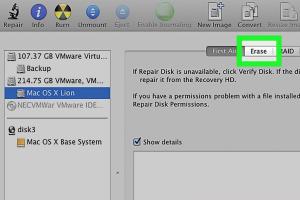
-
Quick Links:
- Method 1: Resetting a Hard Drive on a Windows PC
- Method 2: Resetting a Hard Drive on a Mac
- Method 3: Using Recovery Tools
- Method 4: Factory Reset via Installation Media
- FAQs
Method 1: Resetting a Hard Drive on a Windows PC
Resetting your hard drive on a Windows PC can help resolve performance issues, remove malware, and improve the overall functionality of your computer. Here’s a step-by-step guide:
Step 1: Backup Your Data
Before resetting your hard drive, ensure you back up important files. Use an external hard drive or a cloud service for this purpose.
Step 2: Access Settings
Navigate to the Settings app by clicking on the Start menu and selecting the gear icon.
Step 3: Go to Update & Security
In the Settings menu, select Update & Security.
Step 4: Choose Recovery
On the left sidebar, click on Recovery. You will see options to reset your PC.
Step 5: Initiate Reset
Click on Get Started under the Reset this PC section. You’ll have two options: Keep my files or Remove everything.
Step 6: Follow Prompts
Follow the on-screen prompts to complete the reset process. This may take some time depending on your system.
Method 2: Resetting a Hard Drive on a Mac
If you own a Mac, resetting your hard drive is straightforward. Here’s how:
Step 1: Backup Your Data Using Time Machine
Use Time Machine or another backup method to save your data before proceeding.
Step 2: Restart Your Mac
Reboot your Mac and hold down the Command + R keys immediately after the startup sound.
Step 3: Open Disk Utility
Once in Recovery Mode, select Disk Utility from the macOS Utilities window.
Step 4: Select Your Hard Drive
In Disk Utility, choose your hard drive from the list on the left.
Step 5: Erase the Hard Drive
Click on the Erase button and follow the prompts to format your drive.
Step 6: Reinstall macOS
After erasing, return to the macOS Utilities window and select Reinstall macOS to complete the setup.
Method 3: Using Recovery Tools
Sometimes, built-in recovery options may not be sufficient. Here’s how to use recovery tools:
Windows Recovery Tools
Windows offers various recovery tools that can help reset your hard drive:
- System Restore: Restore your system to a previous state.
- Startup Repair: Fix issues preventing Windows from loading.
- Recovery Drive: Create a USB recovery drive to reset your system.
Mac Recovery Tools
On a Mac, you can use:
- Disk Utility: For disk repairs.
- Time Machine: To restore your system from a previous backup.
Method 4: Factory Reset via Installation Media
If your computer can't boot up properly, using installation media can be a lifesaver:
Creating Installation Media for Windows
Download the Windows Media Creation Tool from Microsoft’s website and follow these steps:
- Launch the tool and select Create installation media.
- Choose the language and edition of Windows.
- Insert a USB drive and let the tool create the bootable media.
Using Installation Media to Reset
Boot your PC from the USB drive and select Repair your computer. Go to Troubleshoot > Reset this PC and follow the instructions.
Creating Installation Media for Mac
To create a bootable Mac installer, follow these steps:
- Download macOS from the App Store.
- Use the Terminal app to create a bootable USB drive.
FAQs
1. What is the difference between resetting and formatting a hard drive?
Resetting a hard drive restores it to factory settings, while formatting prepares it for new data storage.
2. Will I lose my files if I reset my hard drive?
It depends on the option you choose during the reset process. Selecting "Remove everything" will erase all files.
3. How long does it take to reset a hard drive?
The time varies based on your system and the amount of data, ranging from 30 minutes to a few hours.
4. Can I recover data after resetting my hard drive?
It’s difficult but possible with specialized software. Always back up data before a reset.
5. What should I do if my hard drive is not recognized?
Check physical connections, update drivers, and consider using recovery software.
6. Is resetting my hard drive the same as reinstalling the OS?
No, resetting focuses on restoring settings, while reinstalling the OS reinstalls the operating system itself.
7. Do I need special tools to reset a hard drive on Mac?
No, you can use built-in macOS utilities without any special tools.
8. Will resetting fix performance issues?
It often resolves issues, but underlying hardware problems may persist.
9. How do I know if my hard drive is failing?
Signs include unusual noises, slow performance, and frequent crashes. Consider running diagnostic tools.
10. Can I reset a hard drive remotely?
Remote resets are possible with specific software but may require admin access.
Conclusion
Resetting your hard drive, whether on a PC or Mac, can breathe new life into your computer. By following the methods outlined above, you can effectively manage your system's performance and restore it to its original settings. Always remember to back up your data before beginning any reset process. If you encounter difficulties, consider seeking professional assistance.