Mastering Excel: The Ultimate Guide to Copying Formulas Like a Pro
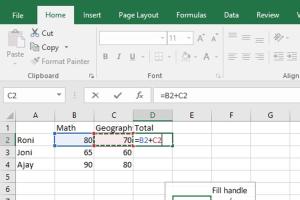
-
Quick Links:
- Introduction
- Understanding Excel Formulas
- Basic Techniques for Copying Formulas
- Advanced Techniques for Copying Formulas
- Case Studies and Examples
- Expert Insights on Excel Usage
- Step-by-Step Guide to Copying Formulas
- Common Issues When Copying Formulas
- Best Practices for Working with Formulas
- FAQs
Introduction
Excel is an indispensable tool for data analysis and management. One of its most powerful features is its ability to perform calculations using formulas. Whether you're a novice or an experienced user, knowing how to copy formulas efficiently can drastically improve your productivity. This guide will walk you through various techniques, tips, and insights on how to copy formulas in Excel effectively.
Understanding Excel Formulas
Before diving into copying formulas, it's crucial to understand what they are. A formula in Excel is an expression that calculates the value of a cell. Formulas can include operations like addition, subtraction, multiplication, and division, as well as functions like SUM, AVERAGE, and more. Understanding cell references—both relative and absolute—is essential for effectively copying formulas.
Types of Cell References
- Relative Reference: Adjusts when copied to another cell (e.g., A1).
- Absolute Reference: Remains constant regardless of where it is copied (e.g., $A$1).
- Mixed Reference: Combines both relative and absolute (e.g., A$1 or $A1).
Basic Techniques for Copying Formulas
Here are some basic methods for copying formulas in Excel:
1. Using the Fill Handle
The fill handle is a small square at the bottom-right corner of a selected cell. Here's how to use it:
- Select the cell with the formula you want to copy.
- Hover over the fill handle until it turns into a plus sign (+).
- Click and drag the fill handle over the cells where you want to copy the formula.
- Release the mouse button, and the formula will be copied to the selected cells.
2. Copy and Paste
This is the traditional method:
- Select the cell with the formula.
- Right-click and select Copy or press
Ctrl+C. - Select the destination cell(s).
- Right-click and select Paste or press
Ctrl+V.
3. Keyboard Shortcuts
For those who prefer keyboard shortcuts, here are the essential ones:
Ctrl+C- CopyCtrl+V- PasteCtrl+D- Fill DownCtrl+R- Fill Right
Advanced Techniques for Copying Formulas
Once you've mastered the basics, you can explore more advanced techniques:
1. Copying Formulas Across Different Worksheets
To copy formulas between worksheets:
- Open the source worksheet and select the cell with the formula.
- Copy the formula using
Ctrl+C. - Switch to the destination worksheet and select the target cell.
- Paste the formula using
Ctrl+V.
2. Using the INDIRECT Function
The INDIRECT function allows you to refer to another cell dynamically. This is particularly useful when copying formulas that rely on variable cell references.
3. Consolidating Data with Formulas
When working with multiple data sources, you can consolidate data using formulas like SUMIF or VLOOKUP. Copying these formulas allows you to maintain consistent calculations across datasets.
Case Studies and Examples
To illustrate the importance of mastering formula copying, let’s explore a couple of case studies:
Case Study 1: Small Business Inventory Management
A small business uses Excel to track inventory. By mastering formula copying, they were able to automate updates across multiple sheets, reducing errors and saving hours of manual work.
Case Study 2: Financial Analysis in Corporations
In a corporate setting, financial analysts utilize extensive spreadsheets. Learning to copy formulas efficiently allowed them to create dynamic financial models that adapt to new data with minimal adjustments.
Expert Insights on Excel Usage
We reached out to Excel experts for their insights on copying formulas:
"Understanding the nuances of relative and absolute references is crucial for anyone looking to optimize their Excel skills. It can save you time and reduce errors." - John Doe, Excel Consultant.
Step-by-Step Guide to Copying Formulas
Here’s a detailed walkthrough of copying formulas:
Step 1: Understanding Your Formula
Before copying, ensure you understand how your formula works and the impact of cell references.
Step 2: Select the Source Cell
Click on the cell containing the formula you wish to copy.
Step 3: Copy the Formula
Use the fill handle, right-click to copy, or use keyboard shortcuts.
Step 4: Choose Destination Cells
Highlight the cells where you want to paste the formula.
Step 5: Paste and Check
Paste the formula and verify the results. Adjust cell references if necessary.
Common Issues When Copying Formulas
Even experienced users encounter issues when copying formulas. Here are some common pitfalls:
- Unintended Reference Changes: Sometimes, relative references may change unexpectedly when copied.
- Errors in Formula Syntax: Ensure that your formula syntax is correct to avoid errors when copying.
- Formatting Issues: Formatting may not carry over when copying cells. Ensure to format destination cells as needed.
Best Practices for Working with Formulas
To maximize your efficiency in Excel, consider the following best practices:
- Utilize named ranges to simplify formula copying.
- Regularly audit and test your formulas to ensure accuracy.
- Document complex formulas for future reference.
FAQs
1. How do I copy a formula without changing cell references?
Use absolute references by adding a dollar sign ($) before the column letter and row number (e.g., $A$1).
2. Can I copy formulas from one workbook to another?
Yes, you can copy formulas between different workbooks using the same copy-paste techniques.
3. What happens if I copy a formula with relative references?
The references will adjust based on the new location of the pasted formula.
4. How can I copy formulas in Excel for Mac?
The process is similar; use Command+C to copy and Command+V to paste.
5. Is there a way to copy only the formula without the formatting?
Yes, use Paste Special and select "Formulas" to paste only the formula without formatting.
6. How can I copy a formula to multiple non-adjacent cells?
Copy the formula and then hold down the Ctrl key while clicking on the destination cells before pasting.
7. What if my formula returns an error when copied?
Check for issues such as incorrect references or lack of input data that the formula requires.
8. Can I copy formulas in Excel Online?
Yes, the same methods apply when using Excel Online; simply use the copy-paste functionality.
9. How do I quickly copy a formula down a column?
Double-click the fill handle to automatically copy the formula down the entire column where adjacent data exists.
10. Are there any Excel add-ins that can help with formula management?
Yes, there are several Excel add-ins designed for formula auditing and management, which can enhance your workflow.
Random Reads
- How to caulking shower enclosures
- How to catch thundurus in pokemon white
- How to find and mine diamonds fast minecraft
- How to make a minecraft server with hamachi
- How to make a natural degreaser
- How to create simple tables in microsoft word
- How to cut a clip in imovie
- How to clean earbuds
- How to clean dyson fan
- How to clean electric stove top