Mastering Folder Duplication: How to Easily Copy a Folder with Batch File
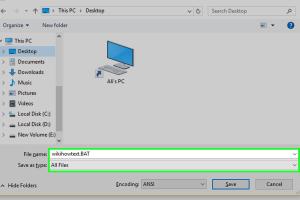
-
Quick Links:
- Introduction
- Understanding Batch Files
- Basics of Copying Folders
- Creating Your First Batch File
- Advanced Copying Techniques
- Common Errors and Troubleshooting
- Real-World Case Studies
- Expert Insights
- Conclusion
- FAQs
Introduction
In today's digital age, managing files and folders efficiently is crucial for both personal and professional productivity. One of the simplest yet powerful tools available in Windows is the batch file. This article will guide you through the process of copying a folder using a batch file, a skill that can save you time and enhance your file management capabilities. Whether you are a beginner or an advanced user, understanding batch files can significantly improve your workflow.
Understanding Batch Files
A batch file is a text file that contains a sequence of commands to be executed by the command-line interpreter. They are primarily used for automating repetitive tasks, making them an essential tool for system administrators and regular users alike. Batch files can perform various operations, including copying, moving, and deleting files.
What is a Batch File?
Batch files are saved with a .bat extension and can be created using any text editor, such as Notepad. When executed, the CMD or command prompt processes the commands sequentially. This simple scripting capability allows users to automate tasks without needing to manually input commands each time.
Basics of Copying Folders
Before diving into writing a batch file, it’s essential to understand the basic command used for copying folders in Windows. The xcopy command is pivotal in this context.
The XCOPY Command
The syntax for the xcopy command is as follows:
xcopy [source] [destination] [options]Where:
[source]: Path of the folder you want to copy.[destination]: Path where you want to copy the folder.[options]: Additional parameters to modify the command’s behavior.
Creating Your First Batch File
Now that you understand the basics, let’s create your first batch file to copy a folder.
Step 1: Open Notepad
To start, open Notepad or any text editor of your choice.
Step 2: Write the Command
Type the following command:
xcopy "C:\SourceFolder" "D:\DestinationFolder" /E /IThis command will copy all files, including subdirectories from SourceFolder to DestinationFolder.
Step 3: Save the File
Save the file with a .bat extension, for example, copyfolder.bat.
Step 4: Execute the Batch File
Double-click the batch file to execute it. You should see the contents of the source folder being copied to the destination folder.
Advanced Copying Techniques
As you become more comfortable with batch files, you might want to explore advanced options for copying folders.
Using ROBOCOPY
The robocopy command is a more robust option compared to xcopy, particularly for large file transfers. Its syntax is:
robocopy [source] [destination] [options]For example:
robocopy "C:\SourceFolder" "D:\DestinationFolder" /EWith robocopy, you can also use options like /MIR to mirror directories.
Scheduling Your Batch File
You can schedule your batch file to run at specific intervals using the Windows Task Scheduler. This is particularly useful for backup operations.
Common Errors and Troubleshooting
While using batch files, you may encounter some common errors. Here are a few troubleshooting tips:
Error: Access Denied
This error may occur due to permission issues. Ensure that you have the necessary rights to access the source and destination folders.
Error: Path Not Found
Double-check the paths specified in your batch file. Ensure they are correct and exist on your system.
Real-World Case Studies
Let's look at a few real-world scenarios where batch files have been effectively used for folder copying:
Case Study 1: Automated Backup for Small Business
A small business implemented batch files to automate their daily backup processes, ensuring all critical data was secured without manual intervention.
Case Study 2: IT Department Efficiency
The IT department of a large corporation used batch files to streamline the deployment of software updates across multiple machines, saving hours of manual work.
Expert Insights
Experts agree that mastering batch files can significantly enhance your productivity and efficiency in file management. Here are a few tips:
- Document your batch files for easier troubleshooting.
- Test your batch files in a safe environment before deploying them in a production setting.
- Regularly update your scripts to incorporate new commands and features.
Conclusion
Copying folders with batch files is a skill that can save you time and streamline your workflow. By mastering basic commands like xcopy and robocopy, along with advanced techniques, you can automate repetitive tasks effectively. Start creating your batch files today and experience the benefits of automation in your file management practices.
FAQs
1. What is a batch file?
A batch file is a text file that contains a series of commands for the command prompt to execute.
2. How do I create a batch file?
You can create a batch file using any text editor by writing commands and saving the file with a .bat extension.
3. What is the difference between xcopy and robocopy?
xcopy is a basic file copying tool, while robocopy is more advanced, providing additional features and options for file transfer.
4. Can I schedule a batch file to run automatically?
Yes, you can use Windows Task Scheduler to schedule batch files to run at specific times or intervals.
5. What do I do if I encounter an access denied error?
This error usually indicates that you do not have sufficient permissions. Ensure you have the necessary rights to the folders involved.
6. Is there a limit to the size of files I can copy with a batch file?
There is no specific limit to the size of files you can copy, but performance may vary based on system resources and the command used.
7. How can I copy hidden files using a batch file?
Use the /H option with xcopy or robocopy to include hidden files in the copy process.
8. Can I copy files from a network drive using a batch file?
Yes, you can copy files from a network drive as long as you have access rights to that drive.
9. What is the /E option in xcopy?
The /E option in xcopy tells the command to copy all directories and subdirectories, including empty ones.
10. How can I learn more about batch files?
There are many resources available online, including forums, tutorials, and documentation on Windows command line tools.