Mastering Chrome: A Complete Guide to Viewing All Tabs and Recently Closed Tabs
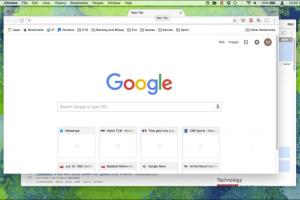
-
Quick Links:
- Introduction
- Understanding Tabs in Chrome
- Viewing All Open Tabs
- Finding Recently Closed Tabs
- Organizing Your Tabs Effectively
- Case Studies: Tab Management
- Expert Insights on Chrome Tab Management
- Step-by-Step Guide to Managing Tabs
- Statistical Data on Tab Usage
- FAQs
Introduction
In the digital age, web browsers have become essential tools for interaction and productivity. Among them, Google Chrome stands out due to its user-friendly interface and robust functionality. However, with the convenience of multiple tabs, users often face challenges in managing them effectively. This article delves into the methods of viewing all open tabs and finding recently closed tabs in Chrome, offering practical insights and expert advice.
Understanding Tabs in Chrome
Tabs are a fundamental feature of web browsers. They allow users to open multiple web pages within a single window, enhancing multitasking and browsing efficiency. Chrome’s tab management features offer tools to view, organize, and retrieve tabs easily. Understanding how these tabs function is key to mastering your browsing experience.
Types of Tabs in Chrome
- Open Tabs: These are tabs currently active in your browser session.
- Recently Closed Tabs: Tabs that were closed but can be restored within a certain period.
- Pinned Tabs: Tabs that are kept open for easy access without cluttering the tab bar.
Viewing All Open Tabs
Chrome offers several ways to view all open tabs, providing users with flexibility and control. Here are some methods:
1. Using the Tab Overview Feature
Chrome has a built-in feature that allows users to view all open tabs in a grid format, making it easier to navigate between them.
- Open Chrome and click on the Tab Overview icon (usually represented as a square icon with smaller squares inside it).
- All open tabs will appear in a grid layout.
- Select any tab to switch to it instantly.
2. Keyboard Shortcuts for Tab Navigation
Using keyboard shortcuts can be a quick way to navigate between tabs:
- Ctrl + Tab: Move to the next tab.
- Ctrl + Shift + Tab: Move to the previous tab.
- Ctrl + 1 to 8: Jump to a specific tab based on its position.
Finding Recently Closed Tabs
Accidentally closing a tab can be frustrating. Fortunately, Chrome provides a simple way to restore recently closed tabs.
1. Using the Keyboard Shortcut
The quickest method to restore a recently closed tab is:
- Ctrl + Shift + T: This command will reopen the last closed tab. Repeating this command will reopen previously closed tabs in the order they were closed.
2. Accessing the History Menu
You can also find closed tabs through the History menu:
- Click on the three dots in the upper right corner to open the Chrome menu.
- Navigate to History.
- Under the Recently Closed section, you will see a list of tabs. Click on any tab to restore it.
Organizing Your Tabs Effectively
Effective tab management can enhance your productivity. Here are some strategies:
1. Using Tab Groups
Chrome allows users to create tab groups for better organization.
- Right-click on a tab and select Add tab to new group.
- Name your group and assign a color for easy identification.
- Drag other tabs into this group to keep related tabs together.
2. Bookmarking Important Tabs
If there are tabs you use frequently, consider bookmarking them:
- Click on the star icon in the address bar or press Ctrl + D.
- Choose a name and folder for your bookmark.
- Access your bookmarks easily from the bookmark bar or the bookmarks menu.
Case Studies: Tab Management
Several users have shared their experiences with effective tab management. Here are a few case studies:
Case Study 1: The Researcher
A researcher used to struggle with keeping track of multiple articles and resources. By utilizing tab groups, they organized their research into categories, significantly increasing their productivity.
Case Study 2: The Student
A college student found that closing tabs often led to lost resources. By learning the keyboard shortcut for reopening closed tabs, they were able to recover their work efficiently.
Expert Insights on Chrome Tab Management
Experts recommend that users regularly review their open tabs to ensure they are not overwhelmed. Using extensions and built-in features can vastly improve the browsing experience. Here are some insights:
- Consider extensions like OneTab or The Great Suspender to manage tabs effectively.
- Regularly clean up your tabs to avoid clutter.
- Use Chrome profiles to separate personal and professional browsing sessions.
Step-by-Step Guide to Managing Tabs
Here’s a detailed guide on how to manage your tabs effectively:
Step 1: Assess Your Tab Usage
Take a moment to review how many tabs you commonly have open. Consider setting a limit to avoid overwhelming yourself.
Step 2: Implement Tab Groups
Organize your tabs into groups based on projects, topics, or categories to streamline your workflow.
Step 3: Utilize Bookmarks
Bookmark tabs that you frequently revisit to keep them handy without cluttering your tab bar.
Step 4: Regularly Clean Up
Make it a habit to close tabs that you no longer need. This helps maintain focus and improves browser performance.
Statistical Data on Tab Usage
According to a recent study by Statista, the average user has about 20 tabs open at any given time. This can lead to decreased productivity and increased anxiety.
FAQs
1. How can I view all open tabs in Chrome?
You can view all open tabs by clicking on the Tab Overview icon or using keyboard shortcuts.
2. What is the keyboard shortcut to reopen a closed tab?
Use Ctrl + Shift + T to reopen your last closed tab.
3. Can I organize tabs in Chrome?
Yes, you can create tab groups and bookmark important tabs to stay organized.
4. How many tabs can I open in Chrome?
There is no strict limit, but performance may decline with too many open tabs.
5. What happens to my closed tabs after I close Chrome?
Closed tabs may not be recoverable after closing Chrome unless they were bookmarked or you use session restore settings.
6. Are there extensions to manage tabs better?
Yes, extensions like OneTab and The Great Suspender can help manage and organize your tabs.
7. How can I prevent tab overload?
Regularly review your open tabs and use bookmarks to keep essential tabs easily accessible.
8. Can I pin tabs in Chrome?
Yes, right-click on a tab and select Pin to keep it open and accessible.
9. How do I access my browsing history?
You can access your history through the three-dot menu > History or by pressing Ctrl + H.
10. Is it possible to sync my tabs across devices?
Yes, if you are signed in to Chrome, your tabs can sync across devices.
Random Reads
- How to tile a table top
- How to torrent games
- How to test the amperage of an outlet
- Mastering winrar repairing corrupted files
- Selling old tv guide
- Secure your data password protect folders
- How to insert symbols in word
- How to install a ceiling fan by yourself
- How to install dos
- How to install circuit breaker