Easily Create a Drop-Down List in Microsoft Excel: Setup & Customization
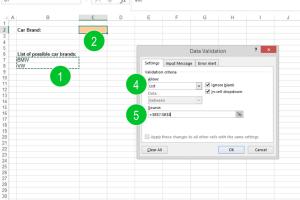
-
Quick Links:
- Introduction
- What is a Drop-Down List?
- Benefits of Using Drop-Down Lists
- Step-by-Step Guide to Create a Drop-Down List
- Customizing Your Drop-Down List
- Case Studies and Examples
- Expert Insights
- Common Mistakes to Avoid
- FAQs
- Conclusion
Introduction
Microsoft Excel is a powerful tool widely used in both personal and professional settings. One of its most useful features is the drop-down list, which allows users to select from predefined options rather than typing in data manually. This not only saves time but also minimizes errors in data entry. In this guide, we'll explore the ins and outs of creating and customizing drop-down lists in Excel.
What is a Drop-Down List?
A drop-down list in Excel is a user-friendly feature that enables users to select a value from a list instead of entering it manually. This feature enhances data integrity and consistency by limiting the entries to valid choices.
Benefits of Using Drop-Down Lists
- Improved Data Entry: Reduces the chance of errors by restricting user input.
- Increased Efficiency: Speeds up data entry, especially in large datasets.
- Enhanced User Experience: Makes spreadsheets easier to navigate and use.
- Data Validation: Ensures that only specified values are recorded.
Step-by-Step Guide to Create a Drop-Down List
Step 1: Open Excel and Select Your Cell
Start by launching Microsoft Excel and opening the spreadsheet where you want to create a drop-down list. Click on the cell where you would like the drop-down list to appear.
Step 2: Access Data Validation
Go to the Data tab in the ribbon and click on Data Validation in the Data Tools group.
Step 3: Choose List Option
In the Data Validation dialog box, select List from the Allow drop-down menu.
Step 4: Enter Your List Items
You can type your list items directly into the Source field, separated by commas (e.g., Apple, Banana, Cherry), or you can reference a range of cells that contain your list items.
Step 5: Set Additional Options
Under the Input Message tab, you can provide a message that will appear when the cell is selected, guiding users on how to use the drop-down list.
Step 6: Click OK
Once you have configured all settings, click OK to create your drop-down list.
Customizing Your Drop-Down List
Customization of drop-down lists can include adding dynamic ranges, allowing multiple selections, or using dependent drop-down lists.
Dynamic Ranges
To create a dynamic drop-down list that updates automatically as you add new items, you can use Excel's Table feature to define your list range.
Dependent Drop-Down Lists
Dependent drop-down lists allow the selection of one drop-down list to determine the options available in another. This is useful for cascading selections, such as selecting a country and then a city.
Case Studies and Examples
Example 1: Inventory Management
A small business uses a drop-down list in their inventory management spreadsheet to select product categories. This ensures that all entries are consistent and reduces the time spent on data entry.
Example 2: Event Planning
Event planners utilize drop-down lists to select venues, catering options, and guest lists, making it easier to manage and collaborate on event logistics.
Expert Insights
According to data analysts, using drop-down lists significantly improves data quality in large datasets. It is recommended to regularly review and update the options in your drop-down lists to ensure they remain relevant and useful.
Common Mistakes to Avoid
- Not using clear and concise labels for your drop-down items.
- Failing to protect the sheet, allowing users to modify the drop-down list.
- Overlooking the importance of input messages for clarity.
- Creating overly long drop-down lists that can confuse users.
FAQs
1. How can I edit a drop-down list in Excel?
To edit a drop-down list, go to the Data Validation dialog box where you created the list and modify the Source field.
2. Can I create a drop-down list in Excel for Mac?
Yes, the process is similar on Excel for Mac. Access Data Validation through the Data menu and follow the same steps.
3. How do I delete a drop-down list in Excel?
To delete a drop-down list, select the cell, go to Data Validation, and click on Clear All.
4. Is it possible to have a drop-down list in a protected sheet?
Yes, you can create a drop-down list in a protected sheet, but you need to allow users to edit the cells where the drop-down lists are located.
5. Can I create multiple drop-down lists in one sheet?
Absolutely, you can create as many drop-down lists as you need in a single Excel sheet.
6. How do I make a drop-down list dynamic?
You can make a drop-down list dynamic by using Excel Tables to define your source range, allowing the list to update automatically.
7. Can I use a formula in a drop-down list?
Yes, you can use formulas to define the source of your drop-down list, enabling more complex scenarios.
8. What should I do if my drop-down list isn't working?
Check the Data Validation settings, ensure the source range is correct, and confirm that the cell isn’t formatted as text.
9. How can I use dependent drop-down lists?
To create dependent drop-down lists, you'll need to use named ranges and the INDIRECT function in the Data Validation source field.
10. Are there add-ins for enhancing drop-down lists?
Yes, there are several Excel add-ins available that can enhance the functionality of drop-down lists, providing features like multi-select options.
Conclusion
Creating and customizing drop-down lists in Microsoft Excel is a straightforward process that can significantly enhance the functionality of your spreadsheets. By following the steps outlined in this guide, you can ensure data consistency, improve efficiency, and create a better user experience. Whether you're managing inventories, planning events, or analyzing data, drop-down lists can be a valuable asset in your Excel toolkit.
For more insights and tips on Excel and other Microsoft Office tools, feel free to explore our other resources.