Mastering Standard Deviation: How to Calculate It in Microsoft Excel
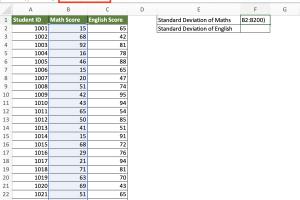
Standard deviation is a critical concept in statistics, providing insights into data variability. Whether you're analyzing sales figures, test scores, or any dataset, understanding how to calculate standard deviation in Excel is essential for data-driven decision-making. This guide will walk you through the process, starting from the basics of standard deviation to advanced functions available in Excel.
-
Quick Links:
- 1. Understanding Standard Deviation
- 2. Importance of Standard Deviation in Data Analysis
- 3. How to Calculate Standard Deviation in Excel
- 4. Excel Functions for Standard Deviation
- 5. Step-by-Step Guide to Calculate Standard Deviation
- 6. Case Studies and Real-World Applications
- 7. Common Errors and Troubleshooting
- 8. FAQs
1. Understanding Standard Deviation
Standard deviation quantifies the amount of variation or dispersion in a set of data values. A low standard deviation indicates that the data points tend to be close to the mean, while a high standard deviation indicates that the data points are spread out over a wider range of values.
1.1 What is Standard Deviation?
In mathematical terms, the standard deviation is the square root of the variance, which measures how far each number in the set is from the mean (average) and thus from every other number in the set. The formula for standard deviation is:
σ = √(Σ(xi - μ)² / N)
Where:- σ = standard deviation
- Σ = sum of
- xi = each value
- μ = mean
- N = number of values
2. Importance of Standard Deviation in Data Analysis
Standard deviation plays a vital role in statistics and data analysis. It helps analysts and researchers understand the variability of their data, which can influence decisions in business, finance, and research. For example, in finance, standard deviation is used to assess investment risk.
2.1 Applications in Various Fields
Here are a few fields where standard deviation is particularly relevant:
- Finance: Evaluating stock price fluctuations.
- Education: Analyzing test score distributions.
- Healthcare: Assessing patient recovery times.
3. How to Calculate Standard Deviation in Excel
In Excel, there are several functions that can be used to calculate standard deviation, depending on the nature of your data. Understanding which function to use is crucial.
3.1 Sample vs Population Standard Deviation
Before diving into calculations, it's essential to distinguish between sample and population standard deviation:
- Sample Standard Deviation (STDEV.S): Used when your data represents a sample of a larger population.
- Population Standard Deviation (STDEV.P): Used when your data includes the entire population.
4. Excel Functions for Standard Deviation
Excel provides several functions to calculate standard deviation:
- STDEV.P: Calculates the standard deviation based on the entire population.
- STDEV.S: Calculates the standard deviation based on a sample.
- STDEVA: Calculates standard deviation including logical values and text.
- STDEVPA: Similar to STDEVA but for the entire population.
5. Step-by-Step Guide to Calculate Standard Deviation
Let’s go through a detailed step-by-step guide on how to calculate standard deviation in Excel using functions.
5.1 Step 1: Enter Your Data
Input your data in a single column in Excel. For example:
| Data |
|---|
| 10 |
| 12 |
| 23 |
| 23 |
| 16 |
| 23 |
| 21 |
| 16 |
5.2 Step 2: Use the Standard Deviation Function
Select a cell where you want the standard deviation result to appear. Type in either:
=STDEV.S(A1:A8) for sample standard deviation or =STDEV.P(A1:A8) for population standard deviation, replacing A1:A8 with your actual data range.
5.3 Step 3: Press Enter
After typing the formula, press Enter. The standard deviation will be displayed in the selected cell.
6. Case Studies and Real-World Applications
Understanding how to apply standard deviation can significantly enhance your data analysis skills. Let’s look at a few case studies.
6.1 Case Study: Financial Analysis
A financial analyst evaluates the risk of a stock portfolio by calculating the standard deviation of the returns over the past year. A higher standard deviation indicates a higher risk.
6.2 Case Study: Educational Testing
An educator analyzes students' test scores to understand the performance variability. By calculating the standard deviation, they can identify whether most students performed similarly or if there were significant disparities.
7. Common Errors and Troubleshooting
When calculating standard deviation in Excel, you may encounter common errors. Here’s how to troubleshoot them:
- Incorrect Data Range: Ensure that your data range is correctly specified in the formula.
- Including Non-Numeric Data: Check that your dataset does not contain text or logical values unless using STDEVA or STDEVPA.
- Using the Wrong Function: Choose the appropriate function based on whether your data is a sample or the entire population.
FAQs
1. What is the difference between STDEV.S and STDEV.P?
STDEV.S is used for sample data, while STDEV.P is for population data.
2. Can I calculate standard deviation for non-numeric data?
No, standard deviation requires numeric data. Use STDEVA for logical values.
3. How do I interpret a high standard deviation?
A high standard deviation indicates greater variability in your data set.
4. What if my data is in different columns?
You can use the formula across multiple ranges, like =STDEV.S(A1:A10, B1:B10).
5. Is there a way to visualize standard deviation in Excel?
Yes, you can create charts with error bars to represent standard deviation visually.
6. Can I combine standard deviation with other statistical analysis in Excel?
Absolutely! Standard deviation can be integrated with regressions, averages, and more for comprehensive analysis.
7. How do I handle outliers when calculating standard deviation?
Outliers can skew your standard deviation. Consider removing them or using robust statistical methods.
8. What is a practical example of using standard deviation in business?
Businesses use standard deviation to assess financial performance risks and market trends.
9. Are there any Excel add-ons for enhanced statistical analysis?
Yes, tools like Analysis ToolPak offer advanced statistical functions.
10. Is it necessary to calculate standard deviation for every dataset?
No, it depends on your analysis needs. Use it when understanding data variability is crucial.
Random Reads
- How to replace a bathtub
- How to replace a bathroom sink
- How to run a cable under carpet
- How to rotate youtube video
- How to lock ipad screen orientation
- How to locate a leak in an air mattress
- How to make pictures with keyboard symbols
- How to respond to laughing emojis
- Mastering whatsapp web guide
- Simple ways format linux hard disk windows