3 Simple Methods to Easily Delete Tables in Word: A Comprehensive Guide
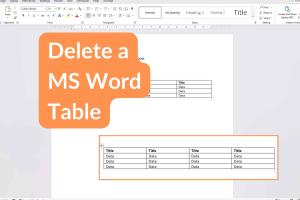
-
Quick Links:
- Introduction
- Method 1: Delete a Table Using the Delete Key
- Method 2: Deleting a Table from the Right-Click Menu
- Method 3: Removing a Table via the Ribbon Menu
- Troubleshooting Common Issues
- Real-World Case Studies
- Expert Insights
- FAQs
Introduction
Microsoft Word is an essential tool for many professionals, students, and writers. Among its many features, the ability to create tables is particularly useful for organizing data. However, there are times when you may need to delete a table. Whether you’ve changed your mind about the layout or need to replace it with a different format, knowing how to delete a table efficiently is key to maintaining a streamlined document. In this guide, we’ll explore three easy methods to delete a table in Word, complete with troubleshooting tips and expert insights.
Method 1: Delete a Table Using the Delete Key
The most straightforward method to delete a table in Word is simply using the Delete key. Here’s how:
- Select the Table: Click anywhere inside the table you wish to delete. You’ll notice a small square icon appear at the top-left corner of the table.
- Highlight the Entire Table: Click the icon at the top-left corner to select the entire table.
- Press the Delete Key: Once the table is selected, press the Delete key on your keyboard.
This method is quick and efficient, especially for small tables. However, it may not always be the best approach for larger or more complex tables.
Method 2: Deleting a Table from the Right-Click Menu
If you prefer using the mouse or are working with a more complex document, deleting a table via the right-click menu can be an effective method. Here’s how:
- Locate the Table: Find the table you want to delete in your Word document.
- Right-Click on the Table: This will open a context menu.
- Select "Delete Table": From the context menu, select the option that says Delete Table.
This method is user-friendly and particularly useful for those who may not be as familiar with keyboard shortcuts.
Method 3: Removing a Table via the Ribbon Menu
For users who prefer a more visual approach, the Ribbon menu can be a great way to delete a table. Here’s how to do it:
- Select the Table: Click anywhere inside the table to activate the Table Tools.
- Navigate to the Ribbon: Click on the Table Design or Layout tab in the Ribbon menu.
- Click "Delete": In the Layout tab, you’ll find the Delete option in the Rows & Columns group. Click on it and then select Delete Table.
This method provides an overview of your options and can be particularly helpful when dealing with larger documents.
Troubleshooting Common Issues
While deleting a table in Word is generally straightforward, users may encounter challenges. Here are some common issues and their solutions:
- Issue: Unable to Select the Table
Solution: Ensure that you are clicking on the table itself and using the corner icon to select it. If it doesn’t work, try zooming in or adjusting your view settings. - Issue: Table Reappears After Deletion
Solution: This may occur if you are using a template or a document with specific settings. Check for any macros or settings that may be restoring the table. - Issue: Word Crashes When Attempting to Delete
Solution: Ensure that your version of Word is updated to the latest version. If the issue persists, consider repairing the installation from the Control Panel.
Real-World Case Studies
Understanding how others have navigated the process of deleting tables in Word can provide valuable insights. Here are a couple of case studies:
Case Study 1: Academic Research Paper
A researcher working on a thesis found that their data table was too cluttered and needed simplification. They used the Delete key method to remove unnecessary rows quickly, allowing them to streamline their data presentation. This not only improved clarity but also enhanced the overall aesthetic of their document.
Case Study 2: Business Report
A business analyst had created a table for a client presentation. Upon feedback, they realized that the table format didn’t align with the client’s branding. By utilizing the right-click menu, they quickly deleted the table and replaced it with a new, visually appealing graphic, resulting in a more effective presentation.
Expert Insights
To further enhance your understanding of table management in Word, we consulted with several Microsoft Office experts. Here are some takeaways:
- Efficiency is Key: Being familiar with multiple methods for deleting tables can save time and reduce frustration, especially in high-pressure environments.
- Always Keep a Backup: Before making significant changes to a document, consider saving a backup. This way, if something goes wrong, you can always revert.
- Leverage Templates: For frequent users, creating a template that aligns with your needs can help avoid repetitive tasks like table deletion.
FAQs
1. Can I delete a part of a table instead of the entire table?
Yes, you can delete specific rows or columns by selecting them and using the Delete option in the Ribbon or right-click menu.
2. What happens to the data in a table if I delete it?
All data within the table will be permanently removed once you delete the table.
3. Is there a shortcut for deleting tables in Word?
While there is no dedicated keyboard shortcut for deleting a table, using the Delete key after selecting the table is the quickest method.
4. Can I undo a table deletion?
Yes, you can undo a table deletion by pressing Ctrl + Z immediately after the action.
5. How do I delete a table in the online version of Word?
The process is similar; select the table, right-click, and choose Delete Table from the context menu.
6. Are there any risks involved in deleting tables?
The main risk is losing important data. Always ensure that the information is backed up before deletion.
7. What if my table is locked and I can’t delete it?
Check if the document is protected or if the table is part of a template. You may need to change the permissions or edit the template.
8. Can I delete nested tables?
Yes, you can delete nested tables using the same methods, but ensure you select the correct table to avoid deleting the outer table.
9. How do I delete a table header?
To delete a table header, simply select the row designated as the header and delete it as you would with any other row.
10. Is it possible to recover a deleted table?
Once a table is deleted, you cannot recover it unless you have an undo option available or a backup of the document.
Random Reads
- How to set different wallpapers on dual monitors
- How to set java home
- How to remotely access another computer
- How to master dance dance revolution
- How to measure cabinet hinges
- Open otterbox case
- No sim card issues
- Offline fun computer
- How to raise the height of a table
- How to raise flattened pile carpet