Effortless Guide: How to Remove a User Account Picture in Windows 10
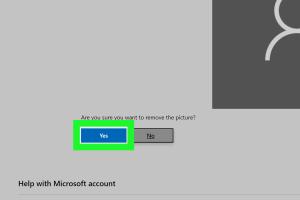
-
Quick Links:
- Introduction
- Understanding User Account Pictures
- Why Delete a User Account Picture?
- Step-by-Step Guide to Delete a User Account Picture
- Alternative Methods to Change or Remove User Account Pictures
- Common Issues and Troubleshooting
- Case Studies: Real-World Examples
- Expert Insights on User Account Management
- Conclusion
- FAQs
Introduction
In today’s digital age, managing your online identity is essential, especially when it comes to personal computers. Windows 10 provides users the option to set a customizable user account picture, but there are times when you might want to delete or change this picture. This comprehensive guide will walk you through the necessary steps to remove a user account picture in Windows 10, ensuring a cleaner and more professional appearance for your user profile.
Understanding User Account Pictures
A user account picture in Windows 10 serves as a visual representation of your profile. This image appears on the login screen, in the Start menu, and on various account management interfaces. While some users prefer to personalize their profiles with unique images, others might opt for a more neutral or professional look, especially in business environments.
Why Delete a User Account Picture?
There can be several reasons why you might want to delete a user account picture:
- Privacy Concerns: If your user account picture includes personal information or identifiable features.
- Professionalism: In a workplace setting, a neutral image may be more appropriate.
- Changing Preferences: You may simply want to refresh your account without a picture.
Step-by-Step Guide to Delete a User Account Picture
Follow these detailed steps to remove your user account picture in Windows 10:
Step 1: Access the Settings Menu
- Click on the Start menu.
- Select the Settings icon (the gear icon).
Step 2: Navigate to Accounts
- In the Settings window, click on Accounts.
Step 3: Select Your Info
- On the left sidebar, click on Your info.
Step 4: Remove the User Account Picture
- Under your account picture, click on Browse for one or Change picture options.
- To remove the current picture, select the option to Remove or choose a blank image.
Step 5: Confirm Your Changes
- Review the changes and confirm to ensure the old user account picture is deleted.
Alternative Methods to Change or Remove User Account Pictures
There are additional methods to alter your user account picture if the above steps do not suit your needs:
Method 1: Using File Explorer
- Open File Explorer.
- Navigate to the following directory:
C:\Users\.\AppData\Roaming\Microsoft\Windows\AccountPictures - Select the image you want to delete and press the Delete key.
Method 2: Using Control Panel
- Open the Control Panel.
- Select User Accounts.
- Click on Change your account picture.
- Choose to remove the existing picture.
Common Issues and Troubleshooting
While deleting a user account picture is straightforward, users may encounter some challenges. Here are common issues and their solutions:
- Picture Not Deleting: Ensure you have administrative rights to make changes to user accounts.
- Error Messages: Restart your computer and try again if you receive error messages.
- Default Picture Not Appearing: If a blank profile is not showing, manually select a default picture from the settings.
Case Studies: Real-World Examples
This section includes real-world applications of deleting user account pictures:
Case Study 1: A Professional Transition
A marketing professional transitioned from a casual profile picture to a more formal image, enhancing their professional appearance in team meetings and company communications.
Case Study 2: Privacy Matters
A freelance graphic designer realized their personal picture posed privacy issues, prompting them to remove the image altogether, opting for a generic avatar instead.
Expert Insights on User Account Management
Experts emphasize the importance of maintaining a professional online presence. Regularly updating or removing user account pictures can greatly impact how one is perceived in professional environments. A clean, neutral appearance often fosters a more serious and trustworthy image.
Conclusion
Deleting a user account picture in Windows 10 is a simple yet impactful way to manage your online identity. Whether for privacy reasons or professionalism, knowing how to navigate account settings is crucial. This guide provides a clear pathway for users looking to modify their accounts, ensuring a better representation of themselves in the digital world.
FAQs
- Can I revert back to my previous user account picture? Yes, if you have not permanently deleted the image, you can restore it through the same settings.
- What if I don't see the option to remove my picture? Ensure you have the necessary permissions; you may need to log in as an administrator.
- Is there a way to set a default Windows image instead? Yes, you can select one of the default options provided by Windows.
- Can I delete the user account picture from a different user account? No, you can only manage your own account settings.
- What file types can I use for user account pictures? Generally, JPEG and PNG formats are supported.
- Do I need to restart my computer after deleting the picture? No, changes should take effect immediately.
- Can I change my user account picture on Windows 10 Home edition? Yes, all editions of Windows 10 allow you to change the user account picture.
- Is it safe to delete my user account picture? Yes, it doesn’t affect your files or data.
- How do I clear my user account picture cache? Deleting the picture from the AccountPictures folder clears the cache.
- Will deleting my picture affect other accounts on the same device? No, changes only apply to the account in use.
External References
- Microsoft Support: User Accounts in Windows 10
- How-To Geek: Changing User Account Pictures
- Laptop Mag: Change User Account Picture in Windows 10
Random Reads
- How to turn off mac filtering
- How to turn off voicemail
- How to open and use file manager android
- How to open and play flv files
- How to turn on wireless charging on iphone
- How to turn turbo boost on intel
- How to size cut secure fascia boards
- Mastering cplusplus guide
- How to make dmg file mac
- How to see python version