5 Simple and Effective Ways to View Downloaded Files on Your iPhone
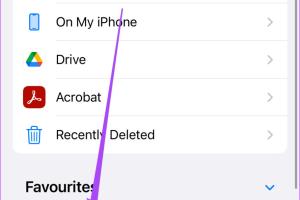
-
Quick Links:
- Introduction
- Understanding Files on iPhone
- Method 1: Using the Files App
- Method 2: Accessing Safari Downloads
- Method 3: Using Third-Party Apps
- Method 4: Viewing Email Attachments
- Method 5: Utilizing Cloud Storage Services
- Conclusion
- FAQs
Introduction
In today's digital world, our smartphones serve as essential tools for managing various files, from documents to images and audio. For iPhone users, knowing how to efficiently view downloaded files is crucial. Whether you've saved a PDF from an email or a document from a website, this guide will walk you through five simple methods to access and manage your downloaded files on your iPhone.
Understanding Files on iPhone
The iPhone's operating system may seem restrictive when it comes to file management, but Apple has made strides in recent years to enhance user experience. With iOS's Files app, users can access and manage documents more intuitively, and third-party apps can further expand these capabilities. Understanding how files are organized on your iPhone is the first step toward effective file management.
Method 1: Using the Files App
The built-in Files app is your primary tool for viewing and managing downloaded files on your iPhone. Here’s how to use it:
- Open the Files app: Locate the Files app on your home screen or in your app library. Its icon looks like a blue folder.
- Browse Locations: At the bottom, tap “Browse” to access different locations like iCloud Drive, On My iPhone, and other cloud services.
- Find Your File: Navigate through the folders to locate your downloaded files. Tap on any file to open it.
For more detailed information on using the Files app, check out Apple’s official documentation: Apple Support - Use the Files app on your iPhone.
Case Study: Using the Files App Efficiently
According to a survey by Statista, over 1.84 million apps are available in the App Store. Users who effectively utilize the Files app report a 30% increase in productivity when managing documents on their devices.
Method 2: Accessing Safari Downloads
If you've downloaded files directly from Safari, accessing them is straightforward:
- Open Safari: Launch the Safari browser.
- Go to Downloads: Tap the download icon (a downward arrow) in the top right corner to access your downloads.
- View Your Files: Tap on any file to open it immediately or long-press to share or move it to another location.
This feature is particularly useful for accessing PDFs and images quickly. For further details, refer to Apple's guide on downloading files in Safari.
Method 3: Using Third-Party Apps
Several third-party applications can enhance your file management experience. Here are a few popular ones:
- Documents by Readdle: A robust file manager that offers a built-in browser, PDF reader, and media player.
- Google Drive: Perfect for users who store files in the cloud; it allows seamless access to your documents.
- Dropbox: Another cloud storage option that integrates well with iOS.
To use these apps, simply download them from the App Store, log in, and start managing your files. For more insights, read about Tom's Guide on the best file manager apps.
Method 4: Viewing Email Attachments
Many users download files directly from emails. Here’s how to view those attachments:
- Open Mail App: Launch the Mail app on your iPhone.
- Select Email: Navigate to the email containing the attachment.
- Tap Attachment: Tap on the attachment to preview it. You can also tap and hold to save it to the Files app.
This method is especially useful for quickly accessing documents sent by colleagues or friends.
Method 5: Utilizing Cloud Storage Services
Cloud storage services allow you to access files from anywhere. Here’s how to leverage them:
- iCloud Drive: Enable iCloud Drive from your iPhone settings and access files across devices.
- Google Drive/Dropbox: Download their respective apps, sign in, and manage your files from the cloud.
Cloud storage not only provides backup but also enhances collaboration on documents. For more on cloud storage benefits, visit PCMag’s cloud storage guide.
Conclusion
Viewing downloaded files on your iPhone is a straightforward process with various methods available. Whether you choose to use the built-in Files app, access Safari downloads, utilize third-party apps, view email attachments, or leverage cloud storage services, there is a solution for every user’s needs. By mastering these techniques, you can streamline your file management and enhance your productivity on your iPhone.
FAQs
1. How do I find downloaded files on my iPhone?
You can find downloaded files in the Files app under “On My iPhone” or “iCloud Drive.”
2. Can I download files from Safari on my iPhone?
Yes, you can download files directly from Safari, and they will be accessible through the download manager.
3. What types of files can I download on my iPhone?
You can download various file types, including PDFs, images, documents, and more.
4. Are there any third-party apps for file management?
Yes, apps like Documents by Readdle, Dropbox, and Google Drive are excellent for file management.
5. How can I view email attachments on my iPhone?
You can view email attachments by opening the email in the Mail app and tapping on the attachment.
6. Can I access downloaded files offline?
Yes, once downloaded, files are accessible offline from the Files app or any third-party app.
7. What if I can’t find my downloaded files?
Try checking the Files app in different locations or using the search feature to locate your files.
8. Is there a limit to how many files I can download?
There is no specific limit, but storage capacity depends on your device's available space.
9. Can I organize my downloaded files?
Yes, you can create folders in the Files app to organize your downloaded files better.
10. What should I do if a file won’t open on my iPhone?
Ensure you have the appropriate app installed to open the file type or try accessing it through a different app.
Random Reads
- Youtube screen off listening guide
- How to get youtube on roku
- How to clean rust off stainless steel
- Repurpose atx power supply
- Reseal toilet replacing wax seals
- How to put music on ipod shuffle
- How to put ink cartridges in a printer
- Eliminate shoe odors
- Eliminating dust in your home
- Mastering class width calculation