How to Turn Off and Disable Private Browsing on Any Web Browser: A Comprehensive Guide
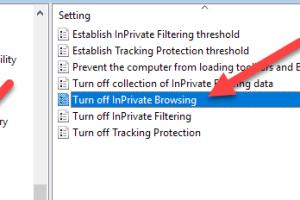
-
Quick Links:
- Introduction
- What is Private Browsing?
- Why Disable Private Browsing?
- How to Disable Private Browsing
- Case Studies and Examples
- Expert Insights
- Conclusion
- FAQs
Introduction
Private browsing, often referred to as Incognito Mode, is a feature in web browsers that allows users to browse the internet without leaving traces of their activity. While this feature provides a layer of privacy, there are situations where you might want to disable it entirely. This article will provide a detailed guide on how to turn off and disable private browsing across various web browsers.What is Private Browsing?
Private browsing is a mode available in most web browsers that prevents the storage of browsing history, cookies, site data, and form inputs. When you close a private browsing window, the session data is typically erased. This mode is beneficial for users who want to keep their browsing activities private, especially on shared or public devices.Why Disable Private Browsing?
There are several reasons to disable private browsing: - **Monitoring**: In corporate or parental settings, disabling private browsing allows monitoring of online activities. - **Security**: Some users may want to ensure that sensitive information is not accessible via private browsing. - **Network Policies**: Organizations may have policies that require all browsing activities to be logged for security and compliance purposes.How to Disable Private Browsing
This section will provide step-by-step guides for disabling private browsing on popular web browsers.Google Chrome
To disable Incognito Mode in Google Chrome, you can modify the Windows Registry or use Group Policy. Here’s a step-by-step guide: 1. **Open the Registry Editor**: - Press `Windows + R`, type `regedit`, and hit Enter. 2. **Navigate to the following key**: - `HKEY_LOCAL_MACHINE\SOFTWARE\Policies\Google\Chrome` 3. **Create a new DWORD value**: - Right-click on the Chrome folder, select `New > DWORD (32-bit) Value`, and name it `IncognitoModeAvailability`. 4. **Set the value**: - Set the value to `1` to disable Incognito Mode. 5. **Restart Chrome**: - Close and reopen Chrome to apply the changes.Mozilla Firefox
Disabling Private Browsing in Firefox is straightforward. Here’s how: 1. **Open Firefox**. 2. **Type `about:config` in the address bar** and press Enter. 3. **Search for `browser.privatebrowsing.autostart`**. 4. **Set it to `false`** by double-clicking it.Apple Safari
To disable Private Browsing in Safari: 1. **Open Safari**. 2. **Go to Preferences** by clicking `Safari > Preferences`. 3. **Select the Privacy tab**. 4. **Uncheck "Prevent cross-site tracking"** to limit private browsing features.Microsoft Edge
To turn off InPrivate Browsing in Edge, you can use Group Policy: 1. **Open Run** by pressing `Windows + R`. 2. **Type `gpedit.msc` and press Enter**. 3. **Navigate to**: `Computer Configuration > Administrative Templates > Microsoft Edge`. 4. **Find and enable "Allow InPrivate Browsing" and set it to Disabled**.Internet Explorer
In Internet Explorer, you can disable InPrivate Browsing with the following steps: 1. **Open the Group Policy Editor** (`gpedit.msc`). 2. **Navigate to User Configuration > Administrative Templates > Windows Components > Internet Explorer**. 3. **double-click on "Turn off InPrivate Browsing" and set it to Enabled**.Case Studies and Examples
In this section, we will explore real-world scenarios where disabling private browsing was essential. For example, a case study involving a school that required monitoring of student internet use showed a significant increase in responsible online behavior after disabling private browsing.Expert Insights
Experts suggest that while private browsing can help maintain privacy, it is not foolproof. Network administrators and parents should consider disabling it for greater control and safety.Conclusion
Disabling private browsing features across various web browsers can be necessary for monitoring and security. Whether you are a parent, manager, or IT administrator, understanding how to manage these settings is crucial.FAQs
- 1. What is the purpose of private browsing?
- Private browsing helps users surf the web without saving their browsing history or cookies.
- 2. Can private browsing be completely disabled?
- Yes, you can disable private browsing by modifying browser settings or system configurations.
- 3. Will disabling private browsing affect regular browsing?
- No, disabling private browsing does not affect regular browsing capabilities.
- 4. Is private browsing the same across all browsers?
- No, different browsers have different implementations and features for private browsing.
- 5. How can I monitor internet activity if private browsing is disabled?
- Using network monitoring tools or parental control software can help monitor internet activity.
- 6. What happens to cookies in private browsing?
- Cookies are not saved after the private browsing session ends.
- 7. Can private browsing help with security?
- While it adds some privacy, it does not provide full security against tracking or malware.
- 8. Can I disable private browsing on mobile browsers?
- Yes, many mobile browsers also allow disabling of private browsing through settings.
- 9. Does private browsing prevent ISP tracking?
- No, ISPs can still track your internet activity regardless of private browsing settings.
- 10. What are the risks of using private browsing?
- Using private browsing can lead to a false sense of security. Users may still be tracked by websites or ISPs.
Random Reads
- Ultimate guide cleaning foam couch cushions
- How to link within a page using html
- How to transfer itunes library
- How to unlock characters in dont starve
- How to unlock disabled ipod
- How to change your apple id password
- How to change your apple id
- How to configure router to use dhcp
- How to leave a review on amazon
- How to learn web design